| Now that the main podcast sound and artwork is in place, you can add a few extra audio touches to enhance the overall project. In the next series of exercises, you'll add several loops from the Loop Browser to emphasize the content of the interview. Then you'll add some applause to the beginning and end of the project to give it more of a radio-show feel. 1. | Close the editor, if it is still open.
| 2. | Play the project from around 00:01:06 to 00:02:00 (about a minute) and listen to the content of the interview as you watch the artwork in the Podcast Preview pane.
What do you think? The project works fine as is, but I thought it would be even better to add a few instrument loops to go with their comments. When Kyle says he played tuba, it would be fun to hear a little tuba. When he says he went from tuba to bass guitar, you could add a little bass riff. Also, when Amy says she was a hip-hop girl, I'd really like to hear a cool hip-hop beat under that section. Sure, these parts won't go with the Speakeasy song that is playing in the background, but it will enhance the content of the interview.
We could break out our favorite tuba from the closet and record a riff, or we could simply use one of the loops that come with GarageBand. I vote for the latter. There isn't a specific tuba loop, but there's an orchestral brass loop that will work perfectly.
| 3. | Press Cmd-L to open the Loop Browser.
| 4. | Change the browser to Button view, if it's not already.
| 5. | In the Loop Browser, type horn in the search text field and press Return. Then scroll down through the results list and locate the Orchestra Brass 03 loop.
| 6. | Select the Orchestra Brass 03 loop to preview it.
Sounds good enough. Plus you can always transpose it an octave lower once you've added it to the Timeline.
| | | 7. | Move the playhead to 00:01:26.000 in the Timeline. This is where Kyle is talking about the tuba as the first instrument he played.
| 8. | Drag the Orchestra Brass 03 loop from the browser to the empty space below the Radio Sounds track and release it at the playhead position.
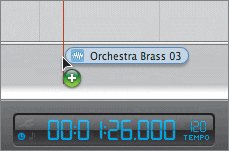 A Trombone track appears at the bottom of the Timeline with the Orchestra Brass region in the track starting at 01:26.
| 9. | Change the name of the Trombone track to Music Loops.
| 10. | Play the loop in the project to hear it with the other tracks.
Good stuff. The only problem is that the ducking is lowering the sound of the music loop too much when Kyle talks. You can either turn off ducking on the track or raise the track's volume level.
More Info For more information about ducking, read the "Ducking Background Tracks" section at the end of Lesson 7. | 11. | On the Music Loops Track Mixer, drag the Volume slider a bit to the right to 4.6 to raise the track's volume by 4.6 dB.
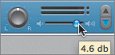 | 12. | In the Timeline, double-click the Orchestra Brass region to open it in the editor.
| | | 13. | In the editor, change the Region Pitch value to 12 to lower it by one full octave.
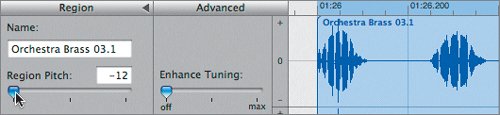 | 14. | Hide the editor and play the transposed loop in the Timeline.
It sounds great and will pass for a tuba, no problem.
|
Project Tasks It's your turn to add two more loops to the Music Loops track. Find a cool electric bass loop in the Loop Browser and add it to the Timeline when Kyle says "My brother goes, hey, why don't you play bass guitar…." Feel free to extend the Orchestral Brass loop so it continues to play until the bass loop starts. Then find a hip-hop beat drum part in the Loop Browser and add it to the track when Amy says "I was definitely a hip-hop girl…." Resize the loop to last as long or short as you'd like. Save your progress when you're finished.  Recording Sound Effects The last audio element to add to the project is the applause at the beginning and end of the show. It doesn't have to be roaring stadium applause, but a little applause can go a long way in making a show feel authentic. In some of the previous lessons, you've added sound effects to the Timeline by finding them in the Podcast Sounds view of the Loop Browser and dragging them to the Timeline. In this case, you'll play them in the Musical Typing window and record them to the Timeline. 1. | Double-click the Radio Sounds track header to open it in the Track Info pane.
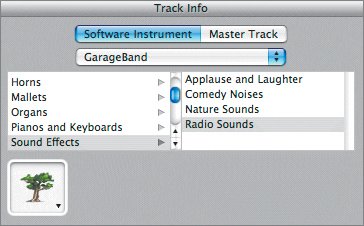 GarageBand 3 includes four different Software Instrument sound effects instruments with preassigned effects for different MIDI keys. Using this feature, you can play the MIDI sounds live during your podcast recording, or you can record them later into the Timeline.
| 2. | Choose Window > Musical Typing, or press Shift-Cmd-K, to open the Musical Typing keyboard.
Note If you have an external MIDI keyboard connected to your computer, you can use it for this exercise if you prefer. | 3. | Click the different keys on the Musical Typing keyboard (or the corresponding keys on your computer keyboard) to trigger the preassigned Radio Sounds effects.
| | | 4. | In the Track Info pane, select the Applause and Laughter instrument for the Sound Effects to change the instrument and preassigned sounds.
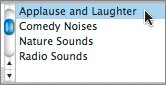 The Radio Sounds track name changes to Applause and Laughter.
| 5. | Play the different keys to hear the variety of applause and laughter sounds.
There are several different light applause sounds that would work for this podcast. If you hover the pointer over a key on the Musical Typing window, a tooltip will appear, showing you the name of the sound effect assigned to that key.
| 6. | Press D on your computer's keyboard to trigger the light Clapping Crowd Studio 03 sound effect. Hold the D key to play the entire effect until it fades out.
This is the effect you'll record at the beginning of the podcast.
| 7. | Move the playhead to 00:00:32.000 in the Timeline. This is where the narrator says "Speakeasy…" and welcomes the band members to the show.
| 8. | Choose Control > Count In, or press Shift-Cmd-U, to turn on the Count In feature, if it isn't already on.
When the Count In feature is turned on, the playhead will back up one full measure before reaching the record position so you'll have time to prepare before recording. When you click Record, a red line appears at the recording position so that you can see the playhead approach the recording start point during the count-in process.
| 9. | Make sure that the Applause and Laughter track is selected, the Record Enable button is turned on for that track, and the playhead is in the starting position (00:00:32.000). Also move the Musical Typing window upward onscreen so that you can clearly see the Applause and Laughter track in the Timeline.
| | | 10. | Click the Record button to start the count-in and recording. Watch the playhead approach the red line. Press and hold the D key on your computer's keyboard until the sound ends. Release the key and press the spacebar to stop recording.
 Nice applause. Nice applause.
Note If you don't like your recording, press Cmd-Z to undo the recording and repeat steps 9 and 10. | 11. | Close the Musical Typing window and save your progress.
|
Project Tasks There's one last applause sound to record. Move toward the end of the project (around 00:05:32.000) and record another applause region to the Applause and Laughter track. Choose any of the applause sounds you like. Try mixing several effects by pressing more than one key at a time, or simply record the same applause sound effect you recorded at the beginning. When you are finished, close the Musical Typing window and save your project. |
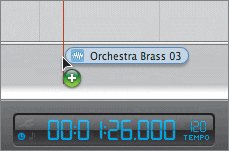
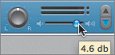
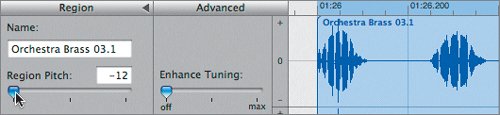
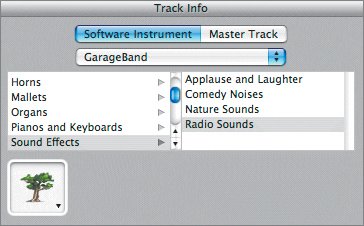
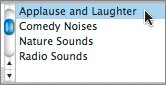
 Nice applause.
Nice applause.