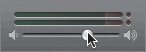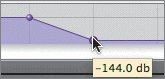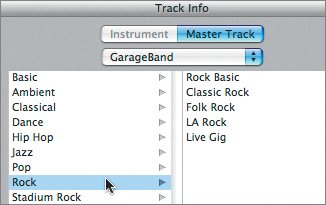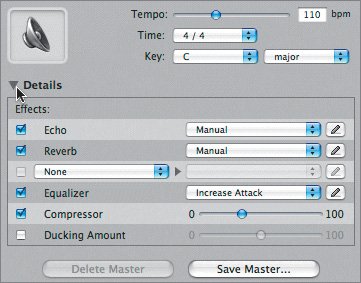Working with the Master Track
| Throughout this lesson, you have been mixing the song by adjusting the individual tracks. The song has come a long way since the arrangement you started with, and the mix is almost finished. There's one thing left to work with, and that is the Master track. Unlike individual tracks, the Master track controls the entire song. In the next series of exercises, you'll work with the Master track to change the volume and effects for the overall song. There are two ways to show the Master track:
Let's try it now.
Understanding the Different Volume ControlsThere are four different volume controls to consider as you finish your song. Each volume control adjusts a particular level. Track VolumeTrack volume is the volume level of an individual track. You adjust it using either the track's Volume slider or the track's Volume curve. The purpose of adjusting the track volume is to make it higher or lower in the overall mix in order to balance the levels of the different tracks. Master Track VolumeTo dynamically adjust the volume levels of the overall song, you adjust the volume of the Master track, which is a combination of all the mixed individual tracks. To change Master track volume, you adjust the control points in the Master track's Volume curve. The time to adjust Master track volume is after you have balanced the levels of all the individual tracks. Master Output VolumeIt is important to understand the difference between the overall song volume, which you control through the Master track, and the master output volume. The master output volume is the volume level that goes out of GarageBand to the computer. This output level determines the level your song will have when it is exportedfor example, when it is output from GarageBand to iTunes. You can control the master output volume of the song by using the Master Output Volume slider, located in the lower-right corner of the window. This slider should only be adjusted after you have mixed the levels of the individual tracks and then adjusted the Master track volume. Once the overall song is mixed, you use the Master Output Volume slider to raise or lower the output level. This step ensures that you avoid clipping and that the export volume of the finished song is not too high or too low. You'll adjust the Master Output Volume slider in Lesson 10 when you learn to export and share projects. Computer Output VolumeThe computer output volume is how loud you hear your GarageBand project through your headphones or computer speakers. You should always use volume controls for your computer to adjust the loudness in your headphones and speakers. You should not use the Master Output Volume slider in Garage-Band for this purpose. Adjusting your computer's output volume level lets you listen to your GarageBand music as loudly or quietly as you like without changing the output level of the actual project so that it exports too loudly or too quietly. Note You can access the volume controls for your computer through the speaker icon in the menu at the top of the screen, using the volume control keys on the computer keyboard, or in the Sound pane of your System Preferences window. Now that you understand the different volume controls, let's focus on the Master track volume and the master output volume. Adding Control Points to the Master TrackOne of the most important features of the Master track is that it can be used to dynamically change the Volume curve of the overall song. Let's add control points to the Master track Volume curve to fade out the end of the song.
Adding Effects to the Overall SongTo add an effect to an individual track, you used the Track Info pane for the track. The Master track also appears in the Track Info pane so that you can make changes to the overall song. Let's open the Master track Info pane and add an effect to the entire song.
Now that you've added control points and effects to the Master track, it's time to check the output level for clipping. This is the last thing you do to your final mix to prepare the song for export or sharing with other iLife applications. Checking for ClippingYou've finished your final mix, adjusted all of the track levels individually, and made adjustments to the overall song. The last thing you need to do is play the song from the beginning and watch the Master Output Volume meters to make sure the song output levels are good, and not clipping. The yellow and red indicate that the output level is clipping. Good output level When the output level is good, the average volume levels (solid green bars) move as high as the middle or upper third of the meters, and the peaks (green lines) never turn yellow or red. To change the output volume for the song, you drag the Master Output Volume slider. Let's raise the master output volume to illustrate clipping.
Testing Your Trained EarNow that you understand how to mix a song in GarageBand, let's put your ear to the test. In this exercise, you'll listen to the original, unmixed song, then the mixed song. See if you hear the difference in the two versions.
Congratulations! Now you know how to mix your songs to make them sound professional. Before moving on to the next lesson, there are two other elements of mixing and arranging that are good to know. |
EAN: 2147483647
Pages: 134