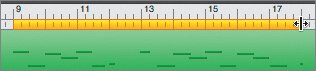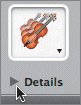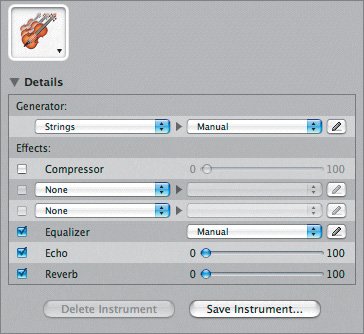Effects enhance the sound of the overall song. Each Real Instrument and Software Instrument comes with a set of professional-quality effects.
Each different effect has a slider or pop-up menu you can use to adjust the parameters of the effect. In Lesson 6, you learned how to add effects to a Real Instrument track. You use the same method to add effects to a Software Instrument track in the Timeline.
Let's add some echo, reverb, and EQ to the Hollywood Strings track. You'll start by soloing the track and creating a cycle region so you can hear how the track sounds before and after we adjust the effects.
1. | Select the Hollywood Strings track and press S to solo the track. Then, press C to open the cycle region.
|
2. | Create a cycle region over the first part of the Hollywood Strings track (approximately the 9th to the 18th measures).
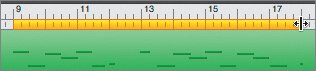 |
3. | Play the cycle region of the Hollywood Strings track and listen to how the track sounds before we adjust the effects.
|
4. | Double-click the Hollywood Strings track header to open the Track Info pane.
|
| |
5. | Click the Details disclosure triangle in the lower-left corner of the Track Info pane to reveal the instrument details.
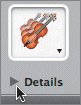 Notice the blue checkboxes for Equalizer, Echo, and Reverb. Those boxes show which effects are being applied to the track. Let's adjust all three of those effects.
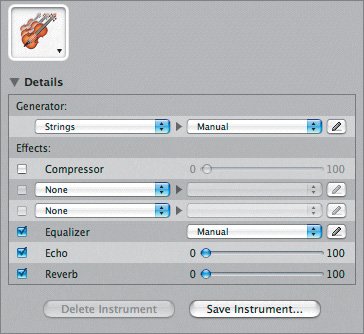 |
6. | Drag the Echo slider to around 25.
The slider starts with 0 and ends at 100. So 25 will be about one-quarter of the distance from the left edge of the slider.
|
7. | Drag the Reverb slider to around 33, one-third of the distance from the left edge of the slider.
 Both the Reverb and Echo effects use sliders. Now let's try the Equalizer, which has a pop-up menu of preset sounds.
Tip Make sure that you like the way an effect sounds on a soloed track before you add it to the mix. Also, keep in mind that a little echo and reverb go a long way, so use them sparingly. |
| |
8. | Click the pop-up menu to the right of the Equalizer and choose Add Brightness to listen to this setting.
Add Brightness is one of the preset EQ settings.
Note You may see a dialog asking if you want to save the instrument settings. Don't save the settings for this exercise. When you are working on your own, feel free to save all the effects settings you want. |
9. | Select a different EQ setting.
|
10. | Try all of the different settings to hear how they sound.
Notice that some settings make a difference you can hear, and some do not. These presets are made for a variety of different instruments, so not all the settings will be noticeable with the strings sound.
|
11. | Choose Brighten Strings from the Equalizer pop-up menu.
 |
12. | Close the Track Info pane and stop playback. Then, press C to close the cycle region, and press S to unsolo the selected track.
|
13. | Press Cmd-S to save your work.
|