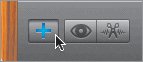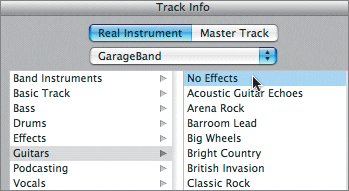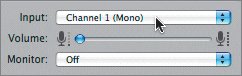Adding a Real Instrument Track
| The 6-1 Recording Test project includes one Real Instrument track containing a Guitar Recording region. In this exercise, you'll create an additional Real Instrument track for your own recording. You'll also need to set up which channel or channels you wish to record to, whether you're recording mono or stereo, and whether you want to monitor (hear) the sound through your speakers or headphones. For this exercise, you will create a guitar track with no effects recorded on Channel 1, in mono, and with the monitor on.
Stereo vs. Mono RecordingHow do you know when to record mono and when to record stereo? Well, it depends on the instrument and the recording. A single instrument with only one output jack is a mono output. An instrument such as a keyboard with multiple outputs (left and right) gives you a choice of stereo (both left and right outputs) or mono (only the left output). If you're recording a number of musicians at the same time through a mixing board or console, the signal from each musician may be routed into the mixing board as a mono input. Then the signals are mixed in the board and sent out of the mixer into the computer as a stereo signal. You can also record a single guitar as a stereo input by changing the track settings to stereo. It just depends on what type of signal you're working with and what you're trying to accomplish. Each track in GarageBand has two channels for audio recording and playback: Channel 1 and Channel 2. If you record a track in stereo, you use both channels. If you record mono, you record only Channel 1 or Channel 2. At the bottom of the Track Info pane, you can set which channel you record. In this exercise, you're working with a single electric guitar with a mono output, so the input into the computer will be mono as well.
Monitoring Your InputMonitoring is a musical term for being able to hear yourself play. Musicians monitor their performance in the recording studio and on stage. If you've ever performed live, you know it's nearly impossible to play if you can't hear the sound coming from your own instrument. That would be like painting a picture blindfolded. Just as you would in a recording studio, you will probably want to monitor your performance when you record a Real Instrument track in GarageBand. If the Monitor setting is off, you won't hear the sound of your instrument going to the computer. You should always turn off Monitor when you're not recording. Leaving a microphone input on can cause feedback, which is painful to the ears. Avoiding feedback is the reason that Monitor is set to Off by default. Tip Don't wear headphones when connecting, disconnecting, or moving an instrument or microphone. There is always the possibility of hearing loud pops when you plug and unplug, as well as feedback that can be a real pain in the ear! Also, if you're using more than one microphone, don't put them too close together, or they are likely to cause feedback. When do you turn Monitor on? When you're practicing or recording a specific track and can't otherwise hear the instrument as it is playedsuch as an electronic keyboard. If you are recording vocals with an open microphone, you can turn Monitor on to listen to the recording through headphones. You wouldn't want to listen through speakers while recording in the same room as the microphone because the sound or feedback from the speakers will contaminate the recording. Once any instrument part is recorded into the Timeline, you will hear it on playback, just as you would any other region in the Timeline.
Plan Before RecordingThere are a few obvious yet essential things to consider before you start recording. First, make sure that the instruments or microphones you plan to use are connected properly and working. Second, be sure you have enough hard-drive space for your recordings. Audio recordings use a fraction of the space of video, but they can accumulate over time, especially if you record many takes. The last thing you want to do is stop your recording session because you're out of drive space. Stereo audio recorded at CD (44.1 kHz) quality uses around 10 MB of disk space per minute. So 10 recorded stereo tracks, for a song that is 3 minutes long, would fill up around 300 MB. |
EAN: 2147483647
Pages: 134