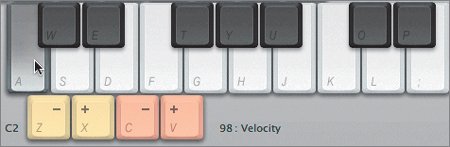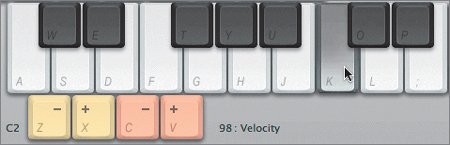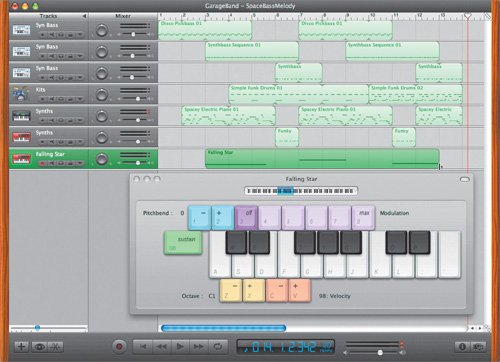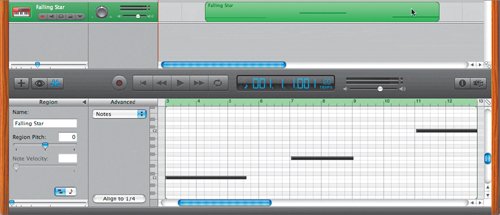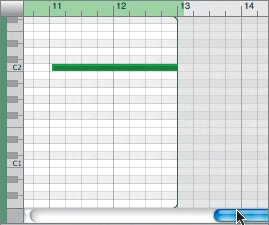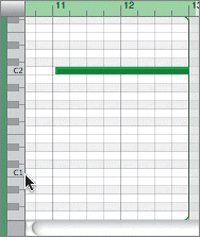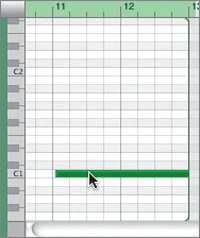| Now that the rhythm and melody tracks are in place, it's time to start recording an additional part. Another terrific feature about Software Instruments in GarageBand is that you can edit them once they have been recorded. In this next exercise, you'll record a synth part for the song. The part is very simple to play, so let's try the Musical Typing feature to record the part. Note If you wish to use a different musical keyboard (such as the GarageBand onscreen keyboard) for this recording, you're welcome to do so.
Connecting a MIDI Instrument to the Computer If you prefer to use an external music keyboard, guitar, or other MIDI controller instead of Musical Typing for this exercise, you can connect a MIDI-compatible controller through a USB connection or MIDI interface. A USB MIDI keyboard or other MIDI controller connects directly to the computer and to the keyboard with a USB cable. To connect a standard MIDI controller such as a keyboard, you will need a USB-to-MIDI interface. Connect the keyboard to the MIDI interface device using standard MIDI cables. Then connect the interface to your computer using the USB cable. Carefully read the instructions that come with the keyboard and MIDI interface, and be sure to install all of the necessary drivers. More Info For more information about GarageBand accessories, including MIDI keyboards, USB keyboards, or MIDI interfaces, visit Apple's Web site: www.apple.com/ilife/garageband/accessories.html.
Working with Musical Typing Musical Typing is a GarageBand alternative for recording Software Instrument tracks. Instead of using the onscreen keyboard or external MIDI musical instrument, you use your computer's keyboard. Let's try it. First, you'll need to create a new Software Instrument track for the recorded region. 1. | Choose Track > New Track, or press Option-Cmd-N.
The New Track window opens.
| 2. | For the type of track, select Software Instrument, then click Create.
| | | 3. | In the Track Info window, select Synth Pads from the left column as the Software Instrument category.
| 4. | For the specific Synth instrument, select Falling Star.
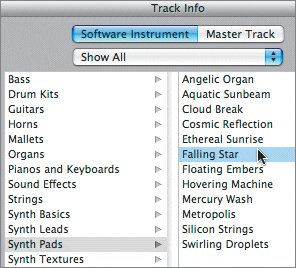 The new Falling Star track appears in the Timeline.
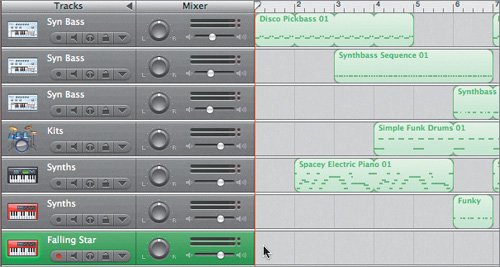 | 5. | Press Cmd-I to close the Track Info pane, then press Cmd-S to save the project with the new track.
Now that the track is in the Timeline, you can test it out with the Musical Typing window.
| | | 6. | Choose Window > Musical Typing or press Cmd-Shift-K.
The Musical Typing window opens and turns your computer keyboard into a fully functional MIDI keyboard.
 The Musical Typing window illustrates how different keys on your computer keyboard correspond to different musical notes. The Musical Typing window illustrates how different keys on your computer keyboard correspond to different musical notes.
Note If you are using an external music keyboard, you don't need to open the Musical Typing window. Whenever I refer to pressing specific keys on the onscreen keyboard, locate the corresponding keys on your external keyboard to play along. Also, if you prefer clicking the mouse to typing, you can click the keys on the Musical Typing window, just as you would the onscreen keyboard to record this part. I'll give instructions for both types of recording. | 7. | Press different letter keys (A') on your computer keyboard to hear the corresponding notes.
Whenever you press a key on the computer keyboard, the corresponding key is selected in the Musical Typing window. Because you currently have the Falling Star track selected, you are playing that instrument.
The Musical Typing window includes keys for sustain (Tab) and changing octaves (Z, X), velocity or volume (C, V), pitchbend (1, 2), and modulation (38).
| | | 8. | Press several keys and watch the time display carefully.
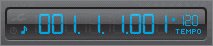 A small blue dot flashes near the bpm number (120). That flashing dot is the MIDI status light that indicates that GarageBand is receiving a MIDI signal. This reacts to any MIDI signal, whether it comes from an external MIDI device, your computer keyboard in Musical Typing mode, or the onscreen keyboard.
Note If you have another external MIDI device active when you open the Musical Typing window, you may see a steady blue dot rather than a flashing blue dot until you play notes on the device. |
Practicing the Part Before You Record It Now that the Musical Typing window is active, you have selected the Software Instrument track, and you have a MIDI signal, it's time to practice the part you will be recording. The part you are about to record uses only three long notes played sequentially. I made this part simple for those of you who are beginners. Feel free to record a more elaborate part after you finish this lesson. There are a total of 12 notes (black and white keys) in an octave. The keys are: A, A#, B, C, C#, D, D#, E, F, F#, G, and G#. The sharp (#) keys are the black keys. If I ask you to move two white keys to the right, I will say "move two steps to the right." Moving to a black key from the nearest white key would be considered a half a step. To indicate specific notes, I'll give the computer keyboard key, plus for anyone using the onscreen keyboard or interested in learning musical notation, I'll include the musical note and the octave number. For example, A (C2) would be the A key on the computer keyboard, which plays the musical C note in the second octave. Musical notes run consecutively from A through G, then they repeat. If you move toward the right on the keyboard, you are moving toward a higher octave, and the notes get higher in pitch. If you move toward the left on the keyboard, you are moving toward a lower octave and lower pitch. If you work with an external keyboard, C1 is usually the first key on the left side of the keyboard, and C2 is one octave higher (12 notes/keys) to the right. The Musical Typing window opens with the C2 note as the first note by default.  1. | Press the A key on your computer keyboard to play the C2 note.
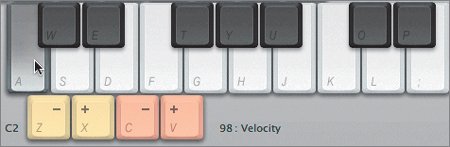 This is the 1st note of the synth pad part you will be recording.
Move three steps (three white keys) to the right to find F (F2).
| | | 2. | Press F (F2) on your computer keyboard.
 This is the second note you'll play in the recording.
Move four steps (four white keys) to the right to find K (C3).
| 3. | Press K (C3) on your computer keyboard.
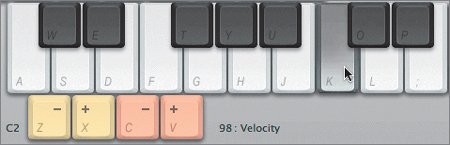 K (C3) is the third and final note you will play.
You'll notice that the 1st and 3rd notes are the same note, one octave apart.
| | | 4. | Press each of the notes again in order: A (C2), F (F2), K (C3).
OK, you have the notes down. Now all you need to do is practice pressing and holding them with the song.
The first note starts at the 3rd measure and lasts until the beginning of the 6th measure. The second note starts at the 7th measure and lasts until the 9th measure. The third and final note starts at the 11th measure and lasts until the 13th measure.
Note Normally, pressing the Home, Return, or Z keys will move the playhead to the beginning of the Timeline. However, when the Musical Typing window is open, pressing the Z key will lower the octave of the note you're playing. If you pressed Z, you'll need to press X to raise the octave again before recording or playing along. The Home key will not move the playhead either. You'll need to either press Return or click the Go to Beginning button in the transport controls to move the playhead to the beginning of the project while the Musical Typing window is active. | 5. | Play the project from the beginning and try playing along all three notes for the corresponding measures. A (C2) from bar 3 to bar 6, F (F2) from bar 7 to bar 9, and K (C3) from bar 11 to bar 13.
So, how did it go? Any thoughts on the part before you record it? My only thought is I'd like the Falling Star notes to be lower for a more ominous bassy sound. That's easy enoughall you need to do is lower the octave. You'll press the same keys, they'll just play the notes C1, F1, and C2 now instead of C2, F2, and C3.
| 6. | Press Z, or click the Z key on the Musical Typing window, to lower the octave to C1 for the first note. If you are using another keyboard, lower the octave accordingly.
 | 7. | Play the project once more and practice the part using the new lower octave. A (C1) from bar 3 to bar 6, F (F1) from bar 7 to bar 9, and K (C2) from bar 11 to bar 13.
|
Recording a Single-Take Synth Part Let's put your practice to the test and try recording this part into the Timeline. You will use the single-take method to record the Falling Star synth part. Make sure the Cycle button is turned off (so that the cycle region is not showing) before you begin. The Falling Star part you will record starts at the beginning of the 3rd measure and ends at the beginning of the 13th measure. The Musical Typing window is fairly large. Move it below the track you'll be recording so you'll be able to clearly see the track, the Beat Ruler, and time display at the bottom of the Timeline. 1. | Press Return, or click the Go to Beginning button, to move the playhead to the beginning of the Timeline.
| 2. | Make sure that the Falling Star track header is selected and the Record Enable button is on.
| 3. | Click the Record button and try recording a take.
Remember: The keys to type are A-F-K, and you'll record from the 3rd to the 13th measure.
Press the spacebar to stop recording when you finish.
| 4. | Listen to your recording. If it sounds good, skip down to the next exercise.
Tip If your recorded region extends beyond the beginning of the 13th measure, you'll need to trim the right edge before you continue. Drag the lower-right corner of your recorded region toward the left until it ends at bar 13. | | | 5. | If you want to try the recording again, press Cmd-Z to undo the recording. Repeat steps 2 through 4 a few more times.
Note If you are totally frustrated and want to move on, choose File > Open and select 4-2 SpaceBass recorded from the Lesson_04 folder to open a version of the song with the part already recorded for you. 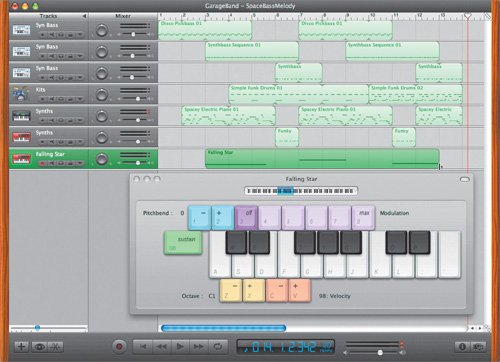 | 6. | Press Shift-Cmd-K to close the Musical Typing window.
| 7. | Press Shift-Cmd-S to save the new version of your song.
| 8. | Change the name to SpaceBass draft to show that it is the first draft of your song with the rhythm, melody, and recorded synth pad. Save the song to your folder on the Desktop.
| 9. | Play the project one last time and listen to your recorded region with the other parts.
|
Good recording. The synth pad you recorded really adds a spacey presence to the piece. There's just one thing. In hindsight, I think the last note would sound better if it was lower (C1) like the first note, rather than an octave higher. Luckily, this is a Software Instrument recording so you're free to edit the notes any way you see fit, from copying, cutting, and pasting, to making them longer, shorter, or simply a different note. Changing a Note in the Editor Let's take a moment and change the last note in the recorded Falling Star region. 1. | Double-click the Falling Star region to open it in the editor.
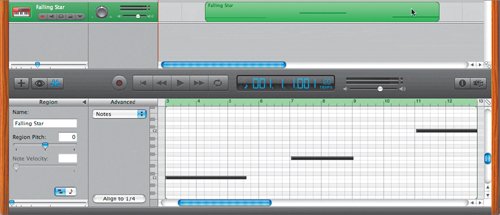 | 2. | Drag the horizontal scroller to the right until the last note in the Falling Star region is close to the Graphic view's vertical keyboard.
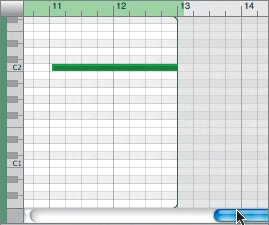 The vertical keyboard shows that the note is currently C2.
| | | 3. | Locate C1 on the vertical keyboard. It's one octave lower than C2.
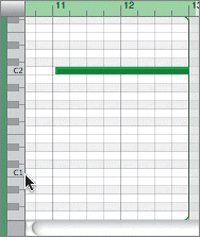 | 4. | Drag the note (bar) straight downward in the editor. Stop when it is at the C1 line in the vertical keyboard.
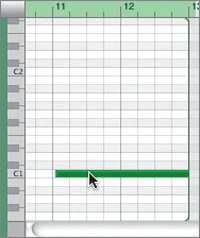 You just changed the last note to C1.
Note You can also transpose (move) a note up or down one semitone at a time in Notation view by selecting the note and pressing the up or down arrow keys. (See Lesson 1 for more on Notation view.) | 5. | Press Cmd-S to save your progress.
| 6. | Press Cmd-E to hide the editor.
| 7. | Play the project with the edited version of the recording.
|
Great. I like the lower octave version of the last note much better. The song is coming together nicely. But like all works of art, you need to keep refining it to craft the finished piece. |
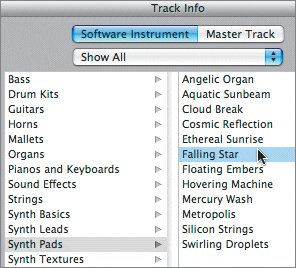
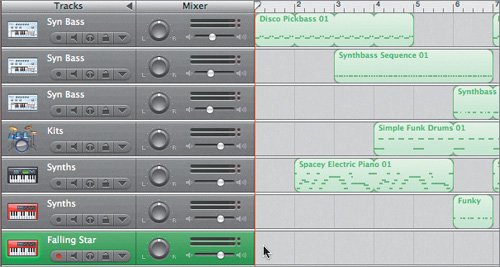
 The Musical Typing window illustrates how different keys on your computer keyboard correspond to different musical notes.
The Musical Typing window illustrates how different keys on your computer keyboard correspond to different musical notes.