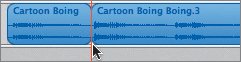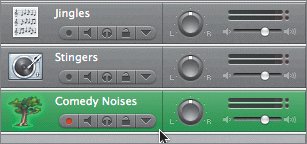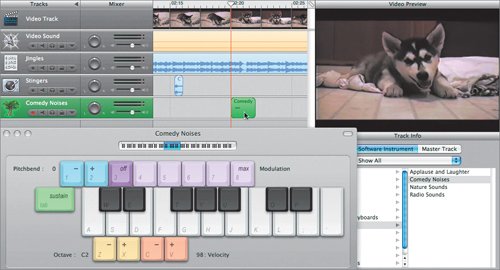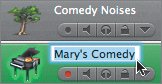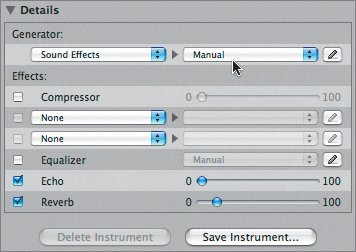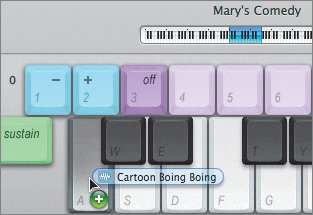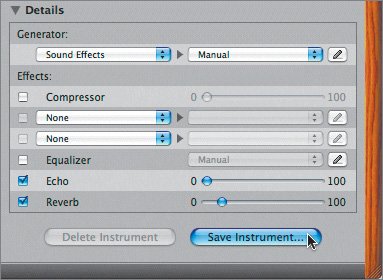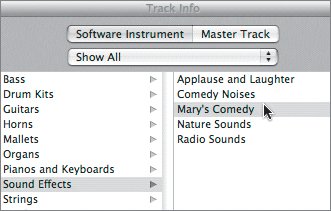| Now that the music is in place, it's time to have some fun adding sound effects to the project. You've probably seen an animal bloopers TV show that includes funny music and sound effects when animals slip, fall, bump into things, or act wacky. These shows are funny because of the footage, but the sound effects add a little extra humor to the mix that might push a chuckle into a full-blown laugh. This is your opportunity to add a few cartoon sound effects to animal footage. Keep in mind, GarageBand includes lots of serious sounds, too. Once you finish the lesson, you'll be ready to score your own videos however you'd like. There are two primary ways to add sound effects to a project in GarageBand: In the next series of exercises, you'll try both methods. Adding a Sound Effect from the Browser Your goal is to add sound effects to the 1st Grape section of the project. If you've watched the video, you've seen that Niki as a puppy (and adult for that matter) has a tough time eating a grape. The darn grape keeps popping out of her mouth. The footage is cute, but when you add a cartoon boing to the grape whenever it hits the floor, you'll find it even funnierat least I did. 1. | Press Cmd-L to show the Loop Browser, if it is not already showing.
| 2. | Click the Podcast Sounds View button. In the Loops column, select the Sound Effects category.
| | | 3. | Type boing in the search text field and press Return.
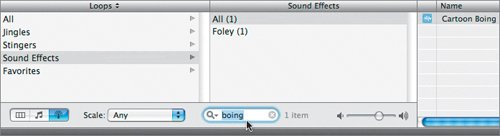 The Sound Effects category includes one boing sound. The Sound Effects category includes one boing sound.
| 4. | Preview Cartoon Boing in the results list.
Cute. But it might sound too repetitive if you use the same boing over and over. Let's try the Stingers category to see what's in there.
| 5. | In the Loops column, select the Stingers category.
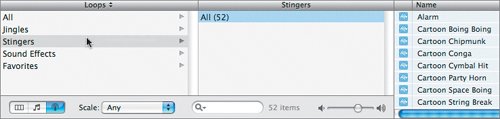 Without even scrolling, you can see that the Stingers category includes a Cartoon Boing Boing effect, as well as a Cartoon Space Boing, and other cartoon effects that will be perfect for the other parts of this video. Without even scrolling, you can see that the Stingers category includes a Cartoon Boing Boing effect, as well as a Cartoon Space Boing, and other cartoon effects that will be perfect for the other parts of this video.
| 6. | Preview the Cartoon Boing Boing effect to see what it sounds like.
The effect actually includes four separate boingsperfect to add variety to the falling grape. Let's add the effect to the Timeline and then cut it into four pieces that can be used for different grape moments.
| 7. | Click once on the last marker (yellow diamond) in the Ruler to move the playhead to the marker.
Double-clicking a marker in the Ruler will start playing the project from that marker position.
| | | 8. | Press Ctrl-right arrow several times to zoom in to the Timeline until the Ruler displays each second starting with 1:44 (the marker position).
| 9. | Press Cmd-I to show the Track Info and Video Preview panes.
| 10. | Play the video until you see the grape roll out of Niki's mouth around 1:52.
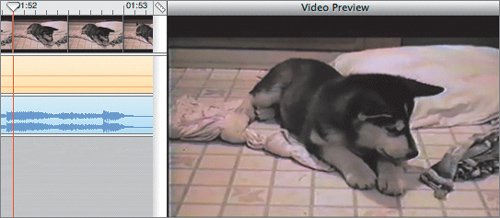 Don't worry about getting the exact playhead position, you can maneuver the sound effect after you've put it in the Timeline. Don't worry about getting the exact playhead position, you can maneuver the sound effect after you've put it in the Timeline.
| 11. | Press Cmd-L to show the Loop Browser.
| 12. | Drag the Cartoon Boing Boing clip from the Loop Browser to the play-head position in the Timeline and release it below the Jingles track.
 The Cartoon Boing Boing region appears in a Stingers track in the Timeline.
|
Splitting the Sound Effect in the Timeline Now that the sound effect is in the Timeline, let's take a moment to split it into four separate boing effects. 1. | Select the region in the Stingers track, if it is not already selected.
| 2. | Move the playhead to the empty space in the waveform (flat horizontal line) between the end of the first boing and the start of the second boing.
Note If you can't see the waveform clearly enough in the Timeline, you can always press Cmd-E to view the waveform in the editor. | 3. | Press Cmd-T, or choose Edit > Split, to split the selected region at the playhead position.
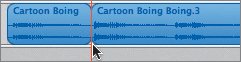 | 4. | Repeat steps 2 and 3 to split the region after the 2nd and 3rd boing sounds.
 When you are finished, you should have a total of four separate regions in the Stingers track.
| 5. | Click the empty space in the Stingers track to deselect all of the regions in that track.
|
Aligning Sound Effects to the Video It's time to place each boing sound effect with the corresponding grape moment in the video. 1. | Press Cmd-I to show the Track Info and Video Preview panes, if they're not already showing.
| 2. | Press the left arrow to move the playhead two seconds earlier, and play the video until you see the grape pop out again. Then pause playback.
The first boing effect is late and needs to start earlier in the Timeline.
| 3. | Drag the first region in the Stingers track to the left until it starts at 01:51.
| 4. | Move the playhead a few seconds before the region and play the section.
It's close, but still not quite right.
| 5. | Drag the region a few ticks to the right and play it again. Continue adjusting the placement until you get it just right.
You'll know when it's perfect because the sound effect really looks like it is caused by the grape. Funny stuff.
| 6. | Zoom out of the Timeline several levels until you can see all four regions in the Stingers track, and up through 2:10 or so in the Beat Ruler.
Zooming out will give you easy access to the effects while you continue playing the project.
| 7. | Save the project as Movie with M&E (for music and effects) to your My GarageBand Projects folder.
|
Project Tasks It's your turn to align the remaining three boing segments to the video. Feel free to try them anywhere you'd like in the 1st Grape section of the video. You don't have to use them in any particular order, so pick the one that works best for the moment you're matching it to. If you want some ideas, use the following guide to place them in specific locations. When you're finished, double-click the 1st Grape marker in the Beat Ruler to play from the marker. It's amazing how much the effects and music enhance the video. Be sure to save your work. Segment 4 starts around 02:04. (Segment 4 works well here because the grape rolls a long distance, and the sound effect accents the move.) Segment 3 starts around 02:15. Segment 2 starts around 02:10.
The video contains more grape moments, and we'll add sound effects to them in the next section. Playing and Recording Sound Effects The sound effects that come with GarageBand 3 are also MIDI samples, which means that you can trigger them with a MIDI instrument, onscreen keyboard, or Musical Typing, and record them as needed into a track. This technique is very useful if you're doing a radio show or podcast and want to trigger a sound effect such as applause, laughter, or a rim shot at the touch of a key. To record sound effects in the Timeline, let's first create the track and assign the track instrument as Comedy Sounds. 1. | Choose Track > New Track. In the New Track dialog, select Software Instrument as the track type, then click Create.
A new Grand Piano Software Instrument track appears below the Stingers track in the Timeline.
| | | 2. | In the Track Info pane, select Sound Effects as the track instrument category and Comedy Noises as the specific track instrument.
 The new track changes to Comedy Noises in the Timeline.
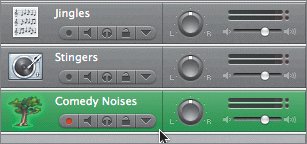 | 3. | Choose Window > Musical Typing.
The Musical Typing window appears. If you have an external MIDI keyboard, feel free to use it for this exercise.
| 4. | Click the keys on the Musical Typing window or press the corresponding keys on your computer keyboard to hear the preassigned comedy noises.
The F key triggers the same Cartoon Boing Boing effect you worked with earlier. The longer you hold the key the more boings you'll hear until all four boings have played.
Let's try recording one.
Note You'll probably want to turn off the metronome (Cmd-U) before you start recording, if it is on. | 5. | Move the playhead back to around 2:16. This is about four seconds before you'll need to trigger the F key (boing).
| 6. | Make sure that the Comedy Noises track is selected. Then, click the Record button to start recording. When Niki loses her grape around 2:20, press the F key on your computer keyboard long enough to trigger the first boing. Then release the F key and press the spacebar to stop recording.
Don't worry if the boing you recorded doesn't line up perfectly with the video. You can always move it in the Timeline. If you really hate your recording, you can press Cmd-Z to undo the recording and try again.
| | | 7. | Move the recorded Comedy Noises region in the Timeline as needed until the boing sound matches the action in the video preview.
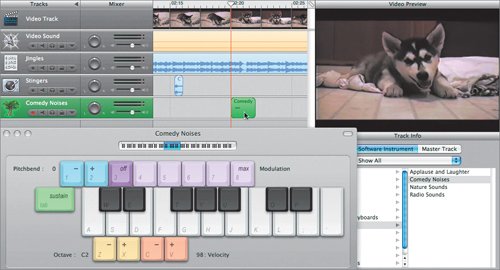 |
Project Tasks Now that you know how to record the effects as you play them, let's try a few more. This time, instead of stopping playback after the recording, wait until you've recorded all of the boings for the rest of the video. Don't worry if you trigger them latethat's expected. In fact, there's a good chance you'll trigger all of them late because there is a reaction time from when you see the grape and can actually press the key. Here's the good news. When you're finished, simply move the recording earlier until the first recorded boing aligns with the video. Chances are, the others will all work as well. If not, you can always edit the MIDI events in the editor or split the region and move the segments. When you're finished, save your progress. Tip The more familiar you are with the footage, the easier it will be for you to record the sound effects to the Timeline. Also, you can set unnamed markers each time the grape falls to give you a visual cue when the playhead is approaching a marker. If you don't name the markers, they won't become chapter markers later when you export them.
Customizing a Sound Effect Track Instrument If you liked recording the sound effects by pressing keys, GarageBand 3 also lets you manually design your own track instrument so you can assign any effect or loop to any key. Once you've customized the instrument, you can save it for use in other projects. Let's create a comedy sounds instrument you can use to add sound effects to the other sections of the video. This exercise will use many of the skills you've already worked with in previous lessons. Note If you didn't complete any of the previous exercises, feel free to open the project 9-3 Movie with M&E to catch up.
1. | Create a new Software Instrument track.
| 2. | In the Track Header, change the name from Grand Piano to your first name or initials followed by Comedy, then press Return.
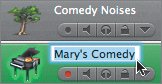 | 3. | In the Track Info pane, click the Details disclosure triangle to show the track's details.
| 4. | In the Details area, select Sound Effects from the Generator pop-up menu. Then set the preset pop-up menu to Manual, if it is not already set that way.
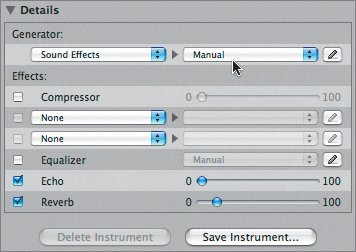 | | | 5. | Open the Musical Typing window, if it is not already open, and move it to the top of the screen.
You can now manually assign any loop, stinger, jingle, or sound effect to the keys in the Musical Typing window for your comedy track.
| 6. | Press Cmd-L to show the Loop Browser.
| 7. | In the Podcast Sounds view, select the Stingers category.
| 8. | Drag the Cartoon Boing Boing effect from the Loop Browser to the A key (first white key) on the Musical Typing keyboard.
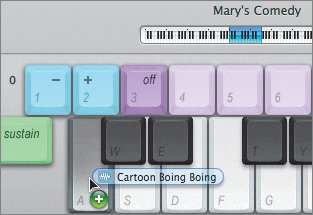 | 9. | Press the A key on your computer keyboard.
The Cartoon Boing Boing sound plays.
| 10. | Move the pointer over the A key on the Musical Typing window.
 A yellow tooltip appears, showing you the sound assigned to that key.
| | | 11. | In the Loop Browser, scroll down to the Cartoon Timpani stinger and preview it.
This sound would be funny in the Tail Spin section when Niki falls the first time. Or it could be used in the Ayla's Water Dance section.
| 12. | Drag the Cartoon Timpani stinger from the Loop Browser to the S key on the Musical Typing window.
| 13. | Browse and add five or six more sound effects to specific keys on the Musical Typing window.
You can always change what is assigned to a key or add more sounds later.
|
Saving a Customized Track Instrument Once you've manually customized your sound effects track instrument, you can save it the same way you save other customized track effects in the Track Info pane. 1. | Press Cmd-I to open the Track Info pane, if it is not already showing.
The customized track details should be showing. If not, select your custom comedy track.
| 2. | In the Track Info pane, click the Save Instrument button.
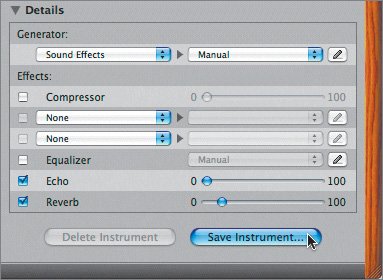 The Save Instrument dialog appears.
| | | 3. | Type the same name in the "Save as" field as you named the comedy track, then click Save.
 Your custom comedy track instrument appears in the instrument list in the Track Info pane.
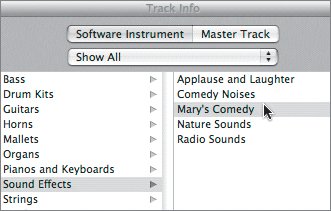 Once you've saved an instrument, you can access it for any of your GarageBand projects. You can also modify it by selecting the instrument, dragging different sounds to the keys of the Musical Typing window, then saving the modified version of the instrument.
| 4. | Click the Details disclosure triangle to hide the details area in the Track Info pane.
|
Congratulations! You've created a soundtrack in GarageBand that includes both music and sound effects. You'll learn to export the project as a QuickTime file and share it with iDVD in the next lesson. Before you move on to the next lesson, take a few minutes and experiment with adding other effects to the project. Project Tasks Now you have all the skills you need to continue adding sound effects to the other sections of the video. Remember, if you're dragging sounds from the Loop Browser to the Timeline, they will be Real Instrument regions and all of the rules of editing Real Instrument regions apply. If you prefer to record regions as Software Instrument samples into the Timeline, all of the rules for recording Software Instrument regions apply. One great trick with recording sound effects using Musical Typing or a MIDI keyboard is that you can combine different sound effects at the same time, in the same recording. All you need to do is create a cycle region over the portion of the video you want to record, and you can create multipass recordings adding new effects with each pass. I highly recommend that you try this method in the Tail Spin section of the video when Niki gets dizzy and falls over. Take a few minutes to try adding or recording more effects. You can also feel free to experiment with other musical parts and jingles to vary the piece. Have fun! Don't forget to save your finished project. |
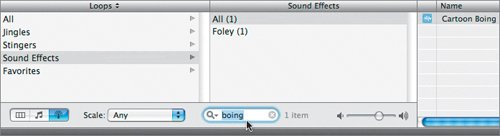 The Sound Effects category includes one boing sound.
The Sound Effects category includes one boing sound.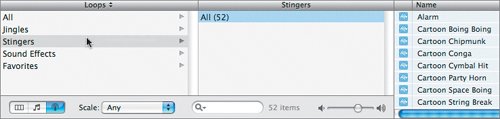 Without even scrolling, you can see that the Stingers category includes a Cartoon Boing Boing effect, as well as a Cartoon Space Boing, and other cartoon effects that will be perfect for the other parts of this video.
Without even scrolling, you can see that the Stingers category includes a Cartoon Boing Boing effect, as well as a Cartoon Space Boing, and other cartoon effects that will be perfect for the other parts of this video.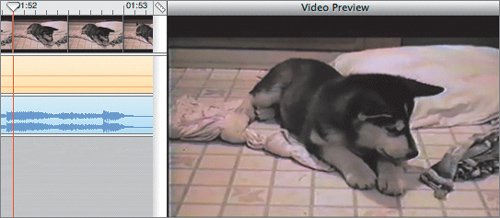 Don't worry about getting the exact playhead position, you can maneuver the sound effect after you've put it in the Timeline.
Don't worry about getting the exact playhead position, you can maneuver the sound effect after you've put it in the Timeline.