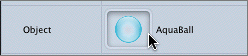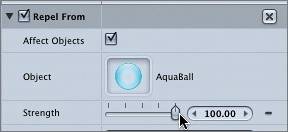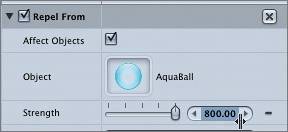Working with the Repel From Behavior
|
| The last Simulations behavior that you'll experiment with in this lesson is the Repel From behavior. Simulations behaviors include Attract and Repel behaviors that either move objects toward each other or cause them to move away from each other. The Repel From behavior is applied to an object or objects; then you specify what the objects are repelled from. Let's open the project 4-7 Repel From to see this Simulations behavior in action.
Resetting Parameters in the InspectorThe secret to making the Repel From behavior work is experimenting with the parameters until you get the desired result. Let's re-create the effect we just saw by setting the Repel From parameters from scratch. First, let's reset the current parameters in the Inspector. To reset parameters, you click the Reset button (X) in the Inspector. To open the Inspector from the Dashboard, Motion gives you a really handy shortcut. All you need to do is click the Inspector button, which looks like a white circle with an i in the center.
Setting Repel From Parameters in the InspectorTo make the Repel From behavior work, you need to designate the object that you want other objects to be repelled from. All you need to do to designate an object is to drag the object from the Layers tab to the Object well. The Object well is the empty square next to the Object parameter.
|
|
EAN: 2147483647
Pages: 283
- Challenging the Unpredictable: Changeable Order Management Systems
- The Effects of an Enterprise Resource Planning System (ERP) Implementation on Job Characteristics – A Study using the Hackman and Oldham Job Characteristics Model
- Context Management of ERP Processes in Virtual Communities
- Healthcare Information: From Administrative to Practice Databases
- Development of Interactive Web Sites to Enhance Police/Community Relations
- Integration Strategies and Tactics for Information Technology Governance
- An Emerging Strategy for E-Business IT Governance
- Linking the IT Balanced Scorecard to the Business Objectives at a Major Canadian Financial Group
- Measuring ROI in E-Commerce Applications: Analysis to Action
- Governance Structures for IT in the Health Care Industry

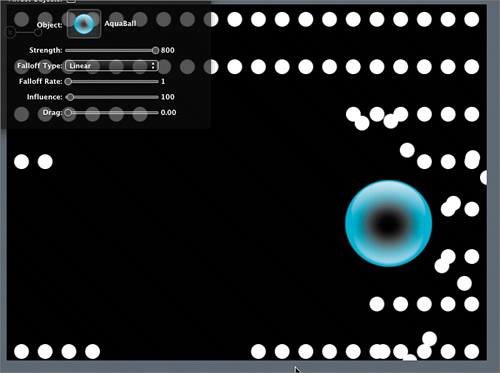 As the AquaBall bounces around the frame, the small white circles move away from the AquaBall.
As the AquaBall bounces around the frame, the small white circles move away from the AquaBall.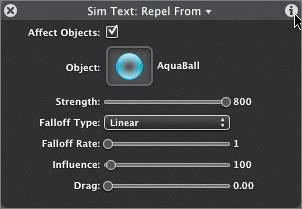
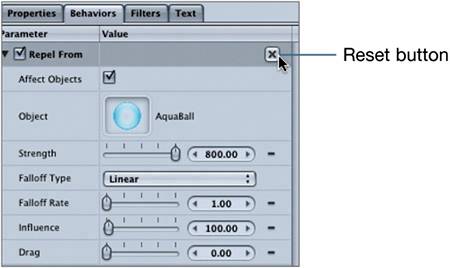
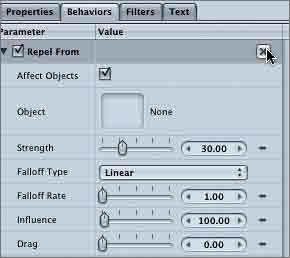
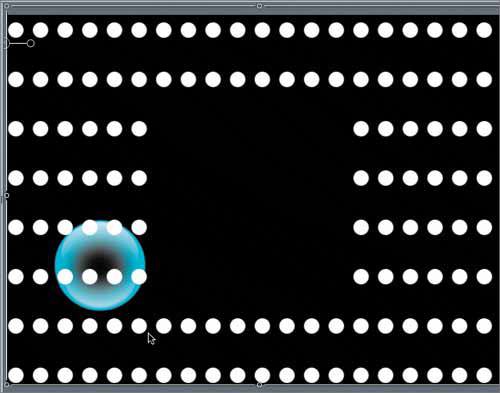
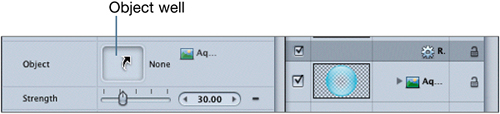 The AquaBall appears inside the Object well.
The AquaBall appears inside the Object well.