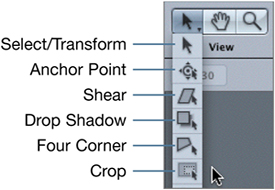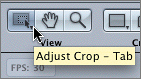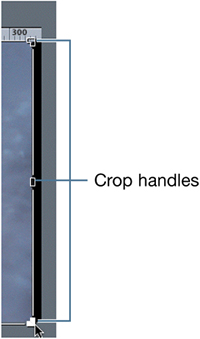Cropping an Object in the Canvas
|
| In the previous lesson, you cropped images using the Crop parameters in the Inspector. In this exercise, you'll use the Crop tool to crop a video clip directly in the Canvas. Your goal is to crop off any excess video from the right side of the image. There are three ways to change the Select/Transform tool to the Crop tool:
The Tab key toggles through the various transform modes: Select/Transform, Anchor Point, Shear, Drop Shadow, Four Corner, and Crop.
Since the Tab shortcut lets us easily toggle through the tools without using the mouse, let's try it. You'll know that the Crop tool is active when the leftmost tool in the toolbar is a cropping tool and the crop handles in the corners of the bounding box look like the corners of a picture frame.
The crop handles turn white when selected. If you drag the object instead of the crop handle, you'll drag the entire object instead of cropping it.
|
|
EAN: 2147483647
Pages: 283