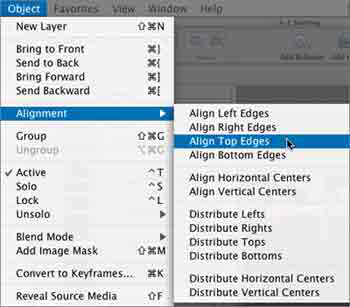Aligning Multiple Objects in the Canvas
|
| You could spend a lot of time trying to align the four objects in a row, with equal space between the objectsor you could have Motion take care of the alignment for you. That's right: You can choose from the Objects menu the way you want to align selected objects, and Motion will fix the alignment for you automatically. All you have to do is select all of the objects that you want to align. The Objects menu provides 12 alignment choices, allowing you to automatically align edges, align centers, distribute edges, or distribute centers. For this exercise, you'll align the top edges of the objects and then distribute the left edges. First, let's look at the duplicate objects on the Layers tab.
|
|
EAN: 2147483647
Pages: 283
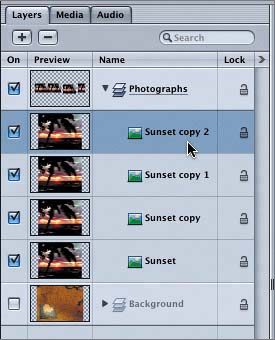
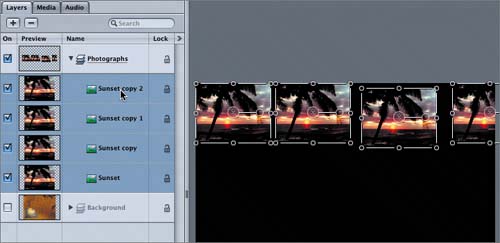 All four Sunset objects are selected both on the Layers tab and in the Canvas.
All four Sunset objects are selected both on the Layers tab and in the Canvas.