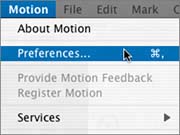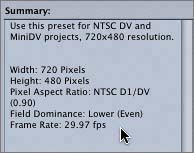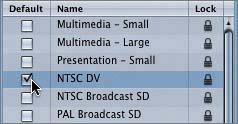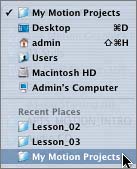| Now that you've seen the finished project, let's create it. In the previous lessons, you opened projects that I had prepared for you in advance. This time, you'll create a project yourself. Setting the Project Preset One of the first steps in creating a new project is to decide what type of project you'll be creating. You can select the type of project from the list of presets in the Preferences window. This project you're creating is the introduction for a digital video promo that will be edited in Final Cut Pro. Let's open the Preferences window and select the DV preset for the new project. There are three simple ways to open the Motion Preferences window: For this exercise, you'll use the most common method: You'll choose Motion from the Preferences menu. 1. | Choose Motion > Preferences.
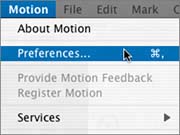
The Preferences window opens.
The Preferences window includes many different panes that you can view and modify, including General, Appearance, Project, Canvas, Output, Presets, and Gestures. Throughout this book, you will learn many different preference settings as you need them. For now, you'll focus on the presets.
| 2. | Click the Presets icon at the top of the Preferences window to open the Presets pane.

The left side of the Presets pane lists the presets available for your project. The right side shows the Summary field, where you can read a summary of the selected preset.
Motion offers more than a dozen different presets to accommodate any type of project you wish to build in Motion. These presets cover everything from multimedia to broadcast and high-definition television.
| 3. | In the Project Presets list on the left side of the window, click the NTSC DV preset to select it and see the summary of the preset.
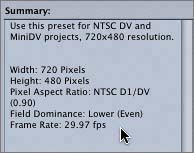
The NTSC DV summary shows that a project created using this preset will be at 720 x 480 resolution. NTSC DV is a common format for consumer video cameras and is a good resolution size for this exercise.
|
MORE INFO You can find more specific information on the various Motion presets in the Motion documentation that comes with the application.
Selecting a Default Preset If you use the same preset in most of your projects, you can set a default preset so that all your new projects will be created with the default settings. You can always change the preset or the default when needed. Let's set NTSC DV as the default preset. To set a default preset, you simply click the Default check box next to the desired preset. You can set only one default preset at a time. 1. | On the left side of the Presets pane, click the box in the Default column next to the NTSC DV preset.
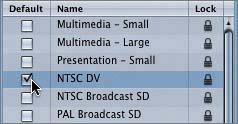
A check appears in the box to show that this preset is the default.
You can also choose to create all new documents using the default by checking the box at the bottom of the window.
| 2. | Check the "Create new documents using default" box at the bottom right of the Presets pane, if it's not already checked.
Now when you create a new project, it will automatically use the default preset NTSC DV.
You're finished with the Presets pane for now.
| 3. | Click the Close button (X) in the upper-left corner of the window to close it.
|
Opening a New Project Now that you've selected a preset, it's time to open a new project. There are two ways to start a new project in Motion: Choose File > New. Press Cmd-N.
For this exercise, let's try the keyboard shortcut method, since it is such an easy shortcut to remember. 1. | Press Cmd-N to open a new project.
An empty Canvas window opens, ready to build your project.
Now set the duration for the project and play range.
| 2. | In the Project Duration field, type 8.00 and press Return.
| 3. | Press Option-X to reset the play range to the entire duration of the project.
The last step is saving the project. It's always a good idea to save your project as you go. In this case, this will be the starting point for your project.
| 4. | Choose File > Save As to open the Save As window.
| 5. | In the Save As field, type 3-1 starting.

| 6. | Click the pop-up menu below the Save As field and choose My Motion Projects from the Recent Places list at the bottom of the menu.
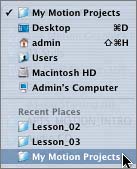
| 7. | Click the Save button at the lower right of the window to save your project in the My Motion Projects folder on the Desktop.
|
|