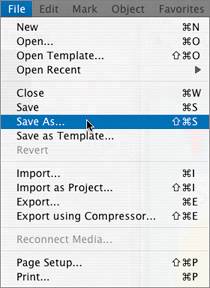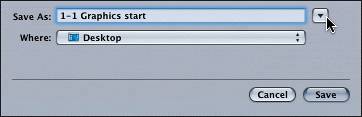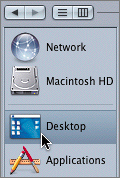| Now that you've added several objects to your Motion project, it's a good idea to save it. Saving in Motion works just as in any other Apple application. First you decide where you want to save your finished project; then you actually save it in that location. You should create a new folder on your Desktop for your exercises while you're working with this book. That way, you won't accidentally overwrite the original files in your Lessons folder, and if you want, you'll be able to go back and work on a project again. To keep things simple, you should use the same folder for storing all of the projects you create as you work through this book. To save a file to a new location, you use the Save As command. 1. | Choose File > Save As.
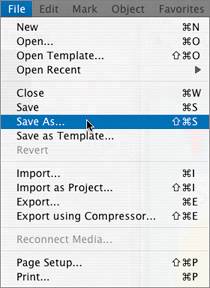
The Save As window opens.
Full Save window 
The Save As window shows the current filename and includes the Mac OS X Finder to navigate to a different location on the computer.
If you see a condensed Save As window, click the downward-pointing triangle to the right of the Save As field to expand the window.
Condensed Save window 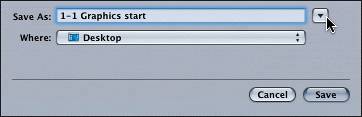
| 2. | At the left of the Save As window, click the Desktop icon.
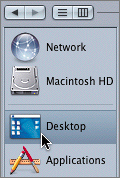
| 3. | At the lower left of the Save As window, click the New Folder button to create a folder for your saved projects.
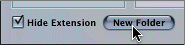
A New Folder window opens.
| 4. | In the Name field, type My Motion Projects.
| 5. | At the lower right of the New Folder window, click the Create button to create the new folder.
Your folder is created. Now let's change the project name.
| 6. | In the Save As field, type Graphics.

| 7. | At the lower right of the Save As window, click the Save button to save your project.
Your Graphics project is now located in the My Motion Projects folder on your Desktop. As you continue to work on the project in this lesson, you can save your progress by pressing Cmd-S.
|
|