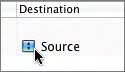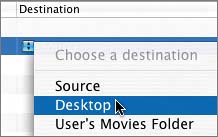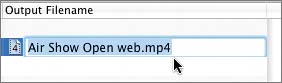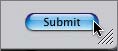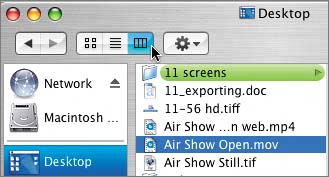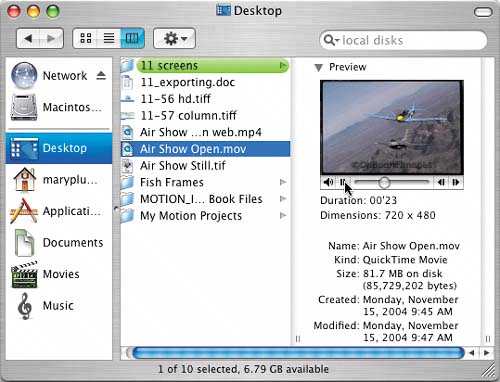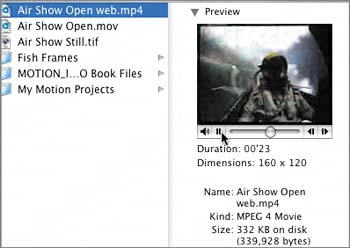| Another option you can use for exporting your Motion projects is Apple's Compressor application, which comes with Motion. When you export using Compressor, you can use the presets included with that application for your exported file. You can access Compressor from within Motion or launch the application from the Finder. The advantage of exporting with Compressor is that because it's a separate application, you can keep it in the background while you continue working in Motion on a different project (as well as the one being exported). How? Motion saves a temporary copy of the project when you export using Com pressor. This leaves the original project free so you can continue working while Compressor exports the temporary copy. Let's export the Air Show Open project as an MPEG 4 file so that it will be small enough to stream on the Web. NOTE The trial version of the software does not include the Compressor application.
First, let's reopen the 11-1 Air Show Open project using the Open Recent list in the File menu. If you haven't already completed project 11-1 Air Show Open, you'll need to open it through the File menu instead of the Open Recent list. 1. | Choose File > Open Recent > 11-1 Air Show Open in the My Motion Projects folder.
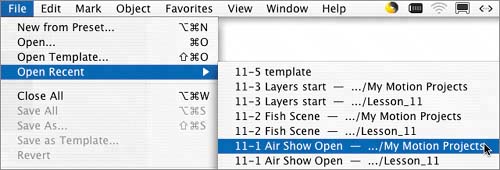
The project opens.
| 2. | Press Option-X to reset the play range to the full duration of the project.
| 3. | Choose File > Export Using Compressor.
A Compressor window opens.

The Export Preset pop-up menu provides presets you can choose for your export.
| 4. | As the export preset, choose MPEG-4 NTSC Source Material > MPEG-4 Basic NTSC for Modem Streaming.
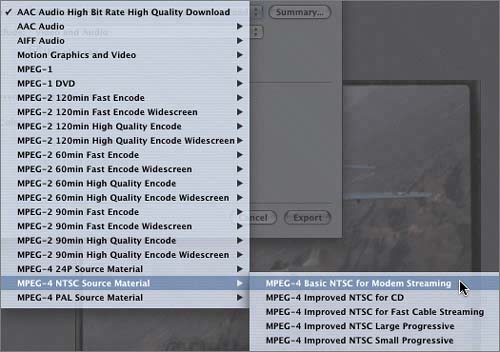
NOTE When you are compressing video to stream on the Web, you should try several different presets to find one that both looks good and is small enough for streaming. Many Web sites provide several streaming video sizes to choose from. | 5. | Click the Export button to launch Compressor.
Compressor launches, and a Batch window appears.
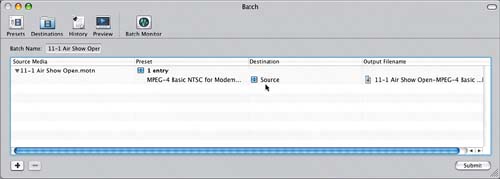 The Batch window lists the project or projects that you want to compress and shows the presets that have been selected. Let's modify the Source destination to save the project on the Desktop and also change the output filename to "Air Show Open web." The Batch window lists the project or projects that you want to compress and shows the presets that have been selected. Let's modify the Source destination to save the project on the Desktop and also change the output filename to "Air Show Open web."
| 6. | Open the Source pop-up menu in the Destination column of the Batch window.
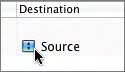 | 7. | From the Source pop-up menu, choose Desktop.
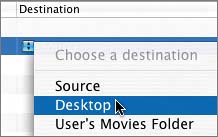
| 8. | Double-click the output filename and delete all excess description in the name; then add the word web before the .mp4 file extension. The final filename in the name field should be Air Show Open web.mp4.
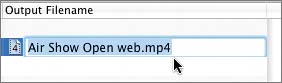
| 9. | Click the Submit button at the lower right of the Batch window to begin the export.
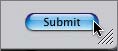
A Batch Monitor window opens to show the progress of the compression. At this point, you could return to Motion and continue working on your project. However, in this case, since it's such a small file, let's wait for it to finish compressing and then look at the finished file on the Desktop.
When the batch export is finished, the lower portion of the Batch window shows the history of the project and reports whether it was successfully exported.
 | 10. | Press Cmd-Q to quit Compressor.
MORE INFO You can find more detailed information on Compressor in the Motion documentation in the Help menu. | 11. | Press Cmd-H to hide Motion.
| 12. | Locate the Air Show Open web.mp4 file on the Desktop and double-click it to view it with the QuickTime Player.

As you can see, the project appears as a really small image and is very compressed. However, for streaming on a Web page, it may be just right. When you're streaming media, size matters: the smaller the better. Let's compare the two movie files.
|
Comparing Files in the Finder Let's open the Finder window and compare the two exported movie files. You can open the Finder in several ways. One of the easiest ways is to double-click the hard drive icon on your Desktop. 1. | Double-click the main hard drive icon on your Desktop to open the Finder.

| 2. | In the Finder, click the Column view button and select the Desktop icon in the left column.
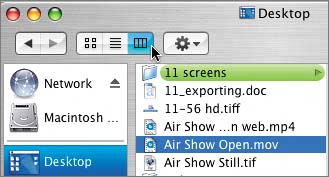
| 3. | Select the Air Show Open.mov file to see the file information in the Finder. If you didn't create an Air Show Opening.mov file earlier in Lesson 11, you can open the Air Show Opening.mov file in the Lesson_10 folder for comparison.
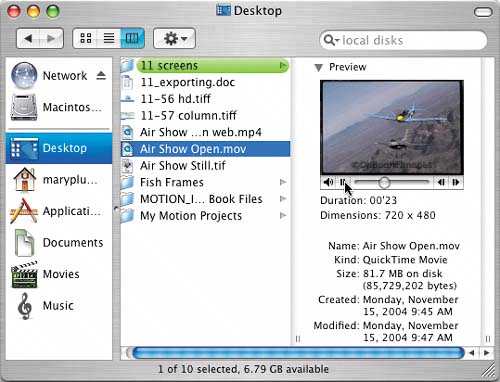
Not only does the Finder show the file size (81.7 MB), but it also has a little viewer so you can see and hear the selected file. This is the full-quality movie file that you exported from Motion at the beginning of this lesson.
| 4. | Select the Air Show Open web.mp4 file to see the file information in the Finder.
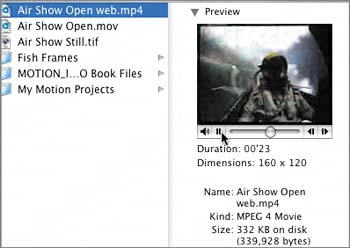
The compressed MP4 file is only 332 Kbytesthat's small enough to fit in an email for someone with a really slow modem.
|
The export demands of each project are unique, so experiment with the various export options to find the one best suited for your project. |
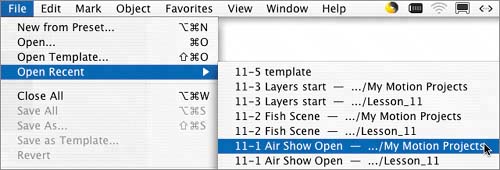

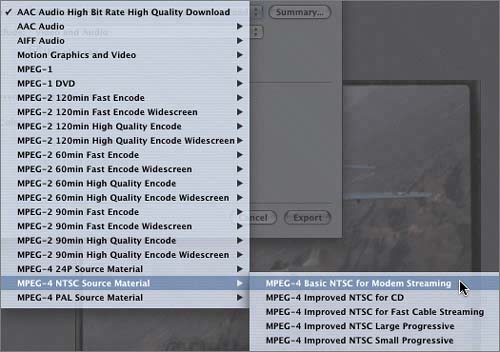
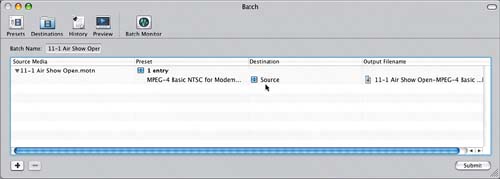 The Batch window lists the project or projects that you want to compress and shows the presets that have been selected. Let's modify the Source destination to save the project on the Desktop and also change the output filename to "Air Show Open web."
The Batch window lists the project or projects that you want to compress and shows the presets that have been selected. Let's modify the Source destination to save the project on the Desktop and also change the output filename to "Air Show Open web."