| The Frances project is nearly complete. All it needs is some dramatic news-bumper music. You already imported music into a project in Lesson 2, but since that was seven lessons ago, let's try it again as a refresher. The first step in importing music is to locate the music file that you want to import. The music file you'll use for this project is named Frances Music and is conveniently located in the Lesson_09 folder that you have open in the File Browser. Once you've selected a music file, you can import it by clicking the Import button, or you can drag it to the project and drop it on the Canvas, the Layers tab, or the Timeline tab. Exploring the Audio Tab Before you add music, let's take a look at the Audio tab in the Project pane. The Audio tab is the third tab in the Project pane and can be opened by clicking the tab or pressing Cmd-6. 1. | Press Cmd-6 to open the Audio tab.
The Audio tab lists all of the objects in your project that contain audio. Let's add an audio file to the project and see how it appears on the Audio tab.
| 2. | Press the spacebar to start playback in the Canvas, if the project is not already playing.
| 3. | In the File Browser, locate the Frances Music.aif file and drag it to the Canvas.
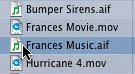
A green Frances Music region appears in the mini-Timeline, and the file also appears on the Audio tab.
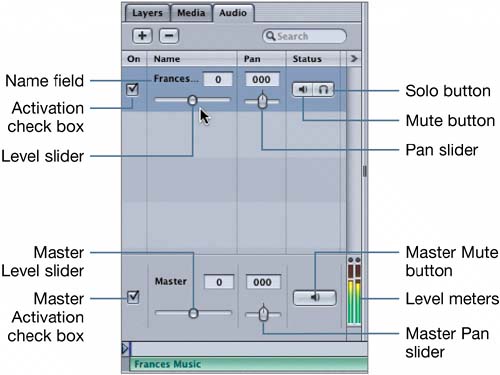
The Audio tab contains two types of audio controls: object audio controls and master audio controls. Each object that contains audio includes a set of object audio controls for adjusting its volume and panning levels. You use the master audio controls to modify the volume and panning levels for the overall project.
The levels represent the perceived volume of the track in the form of decibels (dB). Any audio that you import into the project is assigned a level of 0 dB. The 0 dB level is relative to the level of the individual track you imported. The lowest level you can apply to an audio track is 96 dB (silence), and the highest is 6 dB.
Let's test the Frances Music track controls.
| 4. | Drag the Level slider on the Frances Music track all the way to the left (96).
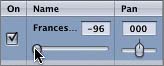
The Frances Music track is now silent.
| 5. | Type 0 in the field above the Level slider and press Return to reset the level to 0 dB.
The Pan slider controls the position of the audio track in the left and right stereo fields. A pan value of 000 creates a centered track, with equal sound coming out of the left and right speakers. Dragging the Pan slider all the way left (100) moves the sound to the left speaker; dragging the slider all the way right (100) moves the sound to the right speaker.
| 6. | Drag the Pan slider all the way to the right (100) to hear the sound out of only the right speaker.
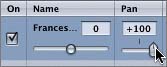
| 7. | Type 0 in the field above the Pan slider and press Return to reset the pan position to centered (000).
You can also adjust the audio levels in the Audio Editor.
| 8. | Press Cmd-S to save your progress.
|
Exploring Audio on the Timeline Tab You've imported an audio file into the project; let's see what it looks like in the Timing pane. The Timing pane includes two places where you can modify your audio files: the Timeline tab and the Audio Editor tab. 1. | Press Cmd-7 to open the Timeline tab in the Timing pane.
The Timeline tab opens, but where is the audio track? It's hidden by default, but you can reveal it at any time by clicking the Show/Hide Audio button at the bottom of the Timeline tab. It's the button that looks like a speaker.
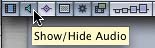
| 2. | Click the Show/Hide Audio button to display the audio track in the Timeline.
 The green audio clip appears in the Timeline. Audio tracks always appear below the horizontal gray separator bar that separates video and audio tracks. You can see the audio waveform (graphical display of audio) within the green audio clip in the Timeline when the track height is set to any of the larger track sizes. The green audio clip appears in the Timeline. Audio tracks always appear below the horizontal gray separator bar that separates video and audio tracks. You can see the audio waveform (graphical display of audio) within the green audio clip in the Timeline when the track height is set to any of the larger track sizes.
| 3. | Click one of the middle track height buttons to increase the track height and see the waveform within the audio clip, if you're not already viewing a larger track height.
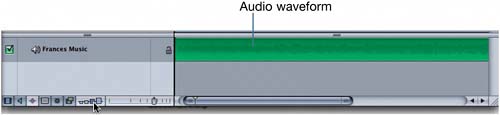 You can drag the separator bar up or down to expand or contract the track section. Since this project has only one audio track, let's lower the separator bar to limit the audio track section to just the size necessary for the Frances Music track. You can drag the separator bar up or down to expand or contract the track section. Since this project has only one audio track, let's lower the separator bar to limit the audio track section to just the size necessary for the Frances Music track.
| 4. | Drag the separator bar downward until the Frances Music track is at the bottom of the Timing pane.
 You move and resize an audio clip in the Timeline the same way that you modify other project elements. You move and resize an audio clip in the Timeline the same way that you modify other project elements.
|
Exploring the Audio Editor The Audio Editor tab in the Timing pane shows the audio waveform (the graphical display of audio waves) for a selected object or for the master track. You can also modify the audio levels, scrub audio, and trim the audio region in the Audio Editor. Let's take a look at the Frances Music clip on the Audio Editor tab. 1. | Click the Audio Editor tab or press Cmd-9 to open the Audio Editor tab in the Timing pane.
 The Frances Music object appears in the Audio Editor because you selected it on the Audio tab of the Project pane. The name of the selected audio track appears in the green bar at the top of the Audio Editor. Let's change the audio selection in the Audio Editor to the master audio by selecting it on the Audio tab. The Frances Music object appears in the Audio Editor because you selected it on the Audio tab of the Project pane. The name of the selected audio track appears in the green bar at the top of the Audio Editor. Let's change the audio selection in the Audio Editor to the master audio by selecting it on the Audio tab.
| 2. | On the Audio tab of the Project pane, click anywhere on the master audio controls at the bottom of the window to select the master audio track.

The name in the Audio Editor changes to Master to show that the master audio track has been selected.
|
Let's import another audio file and then use the Audio Editor to modify the levels. Importing a Second Audio File So you've added some dramatic music to the Frances news bumper and seen where the audio appears in the Project and Timing panes. Now you'll modify an audio file. It so happens that the producers of the Frances news bumper want you to add siren sound effects to the project to make it more dramatic. Sirens? Okay. If it's sirens they want, it's sirens they get. Don't laugh; this actually happened to me on a real project. Let's add some sirens. 1. | Press the spacebar to begin playback, if the project is not already playing.
| 2. | In the File Browser, select the Bumper Sirens.aif file and drag it to the Canvas.

Voilà! Not only do you hear sirens, but you also can see the Bumper Sirens object at the top of the Audio tab in the Project pane and in the Audio Editor in the Timing pane.
| 3. | Press Cmd-S to save your progress.
|
NOTE I created the original score for this piece using Apple's Soundtrack software. Fortunately, Soundtrack includes a siren sound effect among the 4000 royalty-free music loops that come with the application.
|
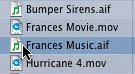
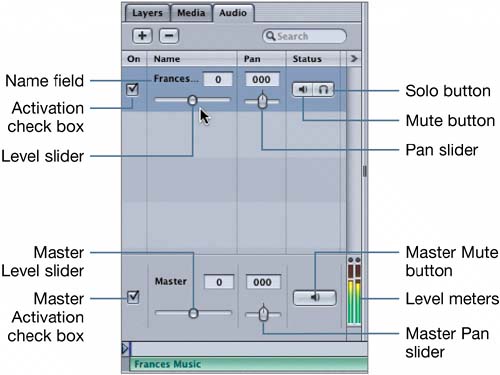
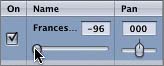
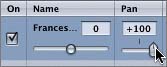
 The green audio clip appears in the Timeline. Audio tracks always appear below the horizontal gray separator bar that separates video and audio tracks. You can see the audio waveform (graphical display of audio) within the green audio clip in the Timeline when the track height is set to any of the larger track sizes.
The green audio clip appears in the Timeline. Audio tracks always appear below the horizontal gray separator bar that separates video and audio tracks. You can see the audio waveform (graphical display of audio) within the green audio clip in the Timeline when the track height is set to any of the larger track sizes.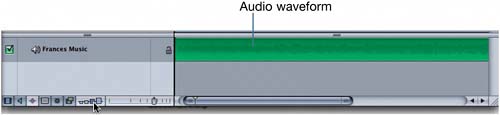 You can drag the separator bar up or down to expand or contract the track section. Since this project has only one audio track, let's lower the separator bar to limit the audio track section to just the size necessary for the Frances Music track.
You can drag the separator bar up or down to expand or contract the track section. Since this project has only one audio track, let's lower the separator bar to limit the audio track section to just the size necessary for the Frances Music track. You move and resize an audio clip in the Timeline the same way that you modify other project elements.
You move and resize an audio clip in the Timeline the same way that you modify other project elements. The Frances Music object appears in the Audio Editor because you selected it on the Audio tab of the Project pane. The name of the selected audio track appears in the green bar at the top of the Audio Editor. Let's change the audio selection in the Audio Editor to the master audio by selecting it on the Audio tab.
The Frances Music object appears in the Audio Editor because you selected it on the Audio tab of the Project pane. The name of the selected audio track appears in the green bar at the top of the Audio Editor. Let's change the audio selection in the Audio Editor to the master audio by selecting it on the Audio tab.
