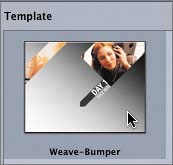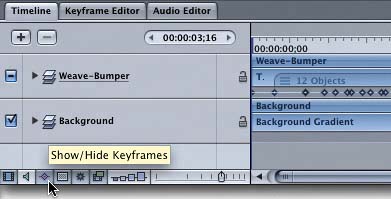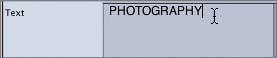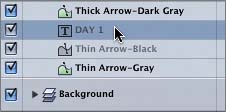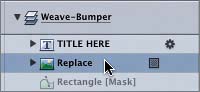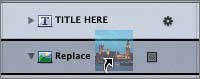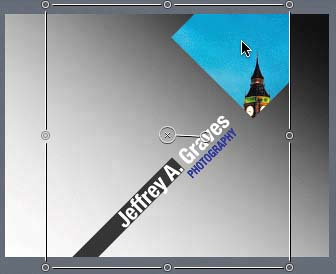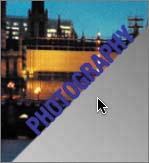| For the last exercise in this lesson, you'll create a new project from one of Motion's exciting templates and customize it for your own purposes. Motion templates are premade projects that are set up for easy customization. Best of all, the premade templates are royalty free, so you can use them at will for your professional projects. Each template contains backgrounds, text objects, and premade graphics that you can use as is or replace with your own media. Motion's built-in templates are organized in the Template Browser, which you can open from the File menu. Let's open the Template Browser and preview some of the exciting prebuilt templates. 1. | Choose File > Open Template to open the Template Browser.
The Template Browser window opens.
Template Browser 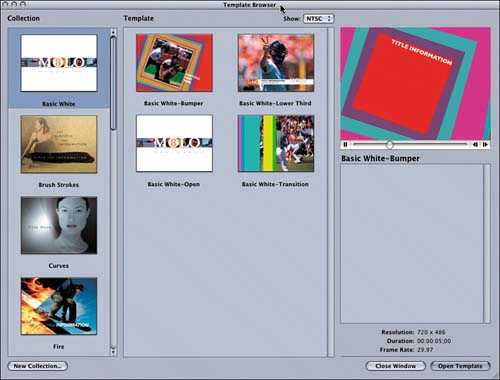 The templates are organized in the Collection list on the left side of the window. Each collection includes several different templates that have the same theme. When you select a collection, the templates appear in the Template area in the center of the window. You can also preview templates in the Preview area on the right side of the window. The templates are organized in the Collection list on the left side of the window. Each collection includes several different templates that have the same theme. When you select a collection, the templates appear in the Template area in the center of the window. You can also preview templates in the Preview area on the right side of the window.
The Collection list on the left side of the window shows all of the templates that are available.
| 2. | Click a template collection to display its contents in the center of the window.
| 3. | Click a template from the collection you selected to see it in the Preview area, along with the template's resolution, duration, and frame rate.
| 4. | Click through the various categories and preview the templates in the Template Browser.
NOTE The Motion content in the Library is conveniently organized into categories that match the various template collections. |
Analyzing a Template in the Timeline Now that you have opened the Template Browser and previewed some of the templates, let's use one as the foundation for a short presentation introduction. If you're using the trial version of the software, you can install the Weave template by dragging the Weave folder from the Additional Motion Content folder to the Users > Shared > Motion > Templates folder on your hard drive. 1. | Select the Weave collection; then click the Weave-Bumper template to see it in the Preview area.
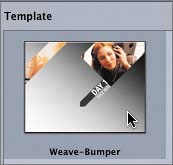
This is a simple template with only one still photograph for media, but it's a good place to start learning how to use templates.
| 2. | Click the Open Template button in the lower right of the window to open the template as a new, untitled project.

The untitled project opens in the Canvas.
| 3. | Press the spacebar to play the template in the Canvas.

The template includes large, moving arrows that are used as masks to reveal an image. The grid pattern with a numbered clip icon is a placeholder to show you where you can place your own media file. The titles in the template are genericTITLE HERE and DAY 1to make them easy to replace.
Let's take a look at the template on the Timeline tab.
| 4. | Press Cmd-7 to open the Timeline tab in the Timing pane.
The project includes two collapsed layers: Weave-Bumper and Background.
There is also a series of dots (keyframes) below the Weave-Bumper layer in the Timeline. You'll learn more about keyframes in the next lesson. For now, let's hide the keyframes.
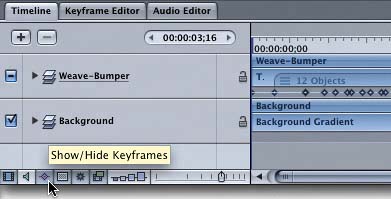
| 5. | Click the Show/Hide Keyframes button at the bottom of the Timeline tab to hide the keyframes in the Timeline.
Now let's take a look inside the Weave-Bumper layer. The contents may seem a bit intimidating at first. Look a little more carefully and you'll see that the entire template was built using skills that you've already learned in this book. Really.
| 6. | Click the Weave-Bumper disclosure triangle to reveal the contents of the layer.
| 7. | Click the Zoom to Fit button in the upper-right corner of the Timeline so that you can see the tracks for the entire length of the project.
| 8. | Press the spacebar to start playback, if the project is not already playing.
Watch the playhead scrub across the various tracks and elements in the Timeline as you preview the project in the Canvas. See; it's not such a big dealjust a lot of thick arrow objects that were created using the Bezier tool, some masks, a few titles, and a familiar gradient in the background layer. Piece of cake. Okay, a big cake with a lot of layersbut still cake.
|
Replacing Text and Media in a Template Now that you've seen what the empty template looks like, let's change the titles and add a photograph to finish the project. First, let's find the elements that we're going to modify. 1. | Look at the names of the tracks in the Timeline Layer list.
Let's change the contents of three of the layers, starting with the Text objects.
| 2. | Select the TITLE HERE object at the top of the Timeline Layer list.

Where do you change the title? Well, you could double-click it in the Canvas and change it with the Text tool, or you could change the text in the Inspector. Since you've never used the Inspector text-changing method, let's give it a try.
| 3. | Press Cmd-3 to open the selected TITLE HERE object in the Inspector.
| 4. | Click the Text tab to open the Text parameters.
The Text field at the bottom of the Format pane allows you to edit the text.
| 5. | Type PHOTOGRAPHY in the Text field to change the title.
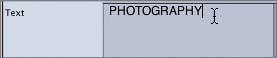
The text in the Preview area and the Canvas both update to the new text. That was easy. Let's change the DAY 1 text object as well.
| 6. | Select the DAY 1 text object on the Timeline Layer list toward the bottom of the list.
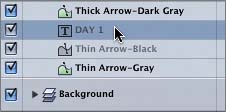
The DAY 1 text object appears in the Inspector.
| 7. | In the Text tab's Format pane, change the text in the Text field to Jeffrey A. Graves.
The text in the Canvas and the Preview area automatically updates to the new text.
TIP You can copy text from another application and paste it into the Text field in the Inspector. You can paste words, sentences, or entire paragraphs into the field to create your text objects. The last step in finishing this project is to replace the media. How do you know which objects to replace? Look for the objects conveniently named Replace.
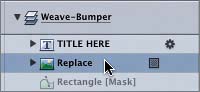
| 8. | In the Timeline Layer list, select the Replace object.
| 9. | Press Cmd-1 to open the File Browser tab in the Utility window.
Let's replace the media in the Replace object with the Big Ben London.jpg file in the lower pane of the Browser.
| 10. | Drag the Big Ben London.jpg file from the File Browser to the Replace object in the Timeline Layer list.
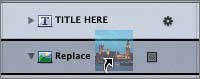
| 11. | Choose File > Save As and save the project as Big Ben in the My Motion Projects folder.
| 12. | Press Cmd-7 to close the Timing pane.
| 13. | Press the spacebar to preview the project in the Canvas.
As you can see, Motion templates look really great and are easy to use.
|
Attending to the Details You've come so far throughout this book; it wouldn't be right to leave this project without fixing a few details. Sure, it's only an exercise, but it's the thought that counts. Your work is your calling card, and your reputation. Now that you know how to fix the little things, you have no excuse for letting them go. So what needs fixing? Well, for one, the picture of Big Ben isn't framed very well at the end of the project. Also, the word PHOTOGRAPHY doesn't show up very well over the image in the first half of the project. Let's take an extra moment and touch up these two details. 1. | Pause playback; then move the playhead to 4;00 in the Timeline so you can see the position of the Big Ben London.jpg image in the Canvas.
| 2. | Click the Big Ben London.jpg image in the upper-right corner of the Canvas to select the object.
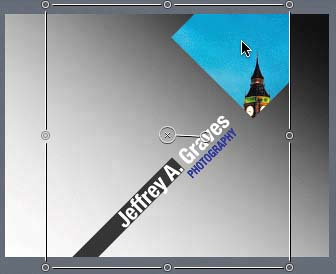
| 3. | In the Canvas, drag the selected object upward until you clearly see the Big Ben clock tower.

Much better. What's the point of having a great photograph masked off for display in the frame if you can't see the interesting part of the image?
Now let's fix the PHOTOGRAPHY text object.
| 4. | Move the playhead to 2;15 to see the PHOTOGRAPHY text object over the image.
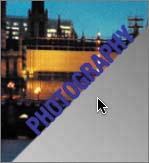
It's very difficult to see the blue text over the blue background. Let's change the color of the text to something that stands out better over blue. Perhaps yellow? Let's use the color picker to grab a gold color from the image.
| 5. | Press Shift-Cmd-A to deselect everything in the Canvas.
| 6. | Click the PHOTOGRAPHY object in the Canvas to select it; then press D to open the Dashboard. Press D again until you see the Text: TITLE HERE Dashboard.
| 7. | Click the Color well on the Dashboard to open the Colors window; then use the color picker (magnifying glass) to pick a gold color from the Big Ben London.jpg image in the Canvas.
All the text needs now is a drop shadow.
| 8. | In the Dashboard header bar, click the Inspector button (i) to open the Inspector.

| 9. | In the Inspector, click the Text tab and then the Style button; then select the Drop Shadow check box to apply a drop shadow to the text.
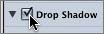
Now that's a great-looking title. Nice work.

| 10. | Close the Dashboard and the Colors window; then press Cmd-S to save your finished project.
| 11. | Press F8 to view the finished project in full-screen mode; then press the spacebar. Press F8 again when you're finished to return to the interface.
|
That's it for this lesson. Now you can maneuver like a pro in the Timeline and modify the Motion prebuilt templates to make them your own. |
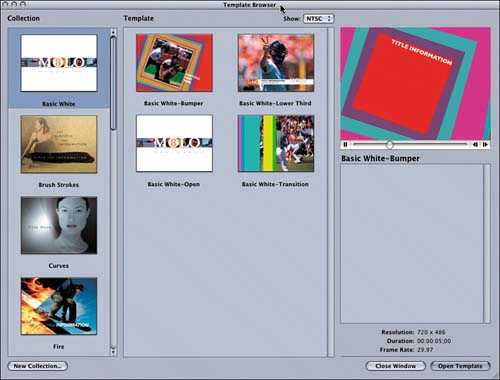 The templates are organized in the Collection list on the left side of the window. Each collection includes several different templates that have the same theme. When you select a collection, the templates appear in the Template area in the center of the window. You can also preview templates in the Preview area on the right side of the window.
The templates are organized in the Collection list on the left side of the window. Each collection includes several different templates that have the same theme. When you select a collection, the templates appear in the Template area in the center of the window. You can also preview templates in the Preview area on the right side of the window.