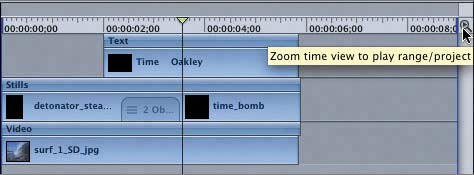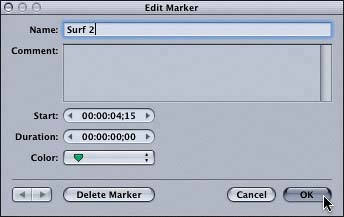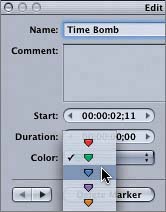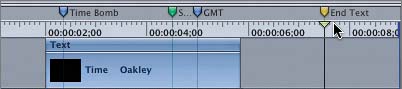| You don't have to guess, estimate, or drag clips aimlessly through the Timeline searching for the right place to move them. Sure, it's okay to experiment and move things without knowing exactly what you want. On the other hand, if you already know where you want things to go, you can place markers in the Timeline as guides. Markers are like Post-it notes that you place on the Timeline as reminders or comments or to mark specific frames. Let's place some markers in the Timeline that we can use as guides as we add and move media within the Timeline. Planning the Project Updates The current project has a duration of 5;26, which is also the duration of the surf_1_SD_jpg clip. Your overall goal is to extend the project to make room for a third Oakley watchbut 5 seconds and 26 frames is not much time to show two watches effectively, let alone three watches, so you'll first add another video clip to the video layer. The first two watches are on the screen for approximately 3 seconds each, so you'll want to add at least 3 more seconds of video. Also, you need room to overlap the video clips, to add a fade transition between them. You also need to decide where the third watch element will begin in the Timeline. In the next exercise, you'll plan where each of these elements should occur in the Timeline and set a marker to use as a guide for each maneuver. Applying Markers To apply a marker in the Timeline, all you need to do is move the playhead to the position where you want to place the marker and then press the M key to set the marker. The first playhead position we need to mark is the place we want the second video clip to start. Let's move the playhead into position and then set a marker. First, we'll extend the project duration to 9 seconds (9;00). 1. | In the Project Duration field, type 9.00 and press Return to change the project duration.

Now let's reset the play range to fit the entire duration of the project.
| 2. | Press Option-X to reset the play range; then click the Zoom to Fit button on the Timeline tab to fit the full play range into the Timeline.
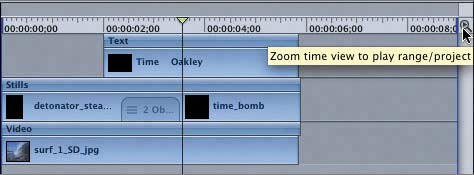
The last 2 seconds of the surf_1_SD_jpg video clip include a wall of water washing over the camera. I like the way the water covers the frame at the beginning, but a little water goes a long way, so let's set a marker at the point when the water first covers the entire frame; that's where we'll start the second video clip.
| 3. | Scrub the playhead over the last few seconds of the video clip in the Timeline until you see the water completely fill the video portion of the frame (4;15).
NOTE You could choose a frame or two before 4;15, but when you keep project elements timed to whole or half seconds (15 frames), you can calculate the timing of the overall project more easily. | 4. | Press Shift-Cmd-A to deselect everything; then press M to set a marker at the playhead position on the Timeline ruler.

A green marker appears above the playhead.
|
Editing Markers Now that you've set your first marker, you can label it and even change the color. To edit a marker, you simply double-click it, or Ctrl-click the marker and select Edit Marker from the contextual menu. 1. | Double-click the marker to open the Edit Marker window.
| 2. | In the Name field, type Surf 2; then press Return to save the changes and close the window.
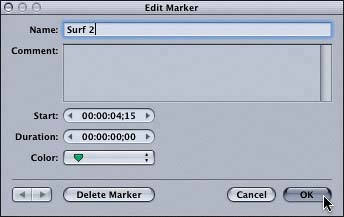
The marker's name (Surf 2) appears next to the marker above the Timeline ruler.

Let's set another marker. This time, let's set a marker at the beginning of the time_bomb still object. Just for fun, let's also change the color of the marker to blue.
| 3. | Click the Stills disclosure triangle to show the contents of the layer.
| 4. | Shift-drag the playhead to the beginning of the time_bomb clip so that it snaps to the clip In point (2;11).
| 5. | Press M to set a marker; then double-click the marker to open the Edit Marker window.
| 6. | In the Name field, type Time Bomb.
| 7. | Click the Color pop-up menu in the Edit Marker window and select the blue marker.
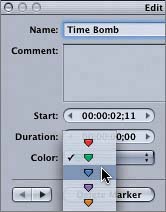
| 8. | Click OK or press Return to close the window.
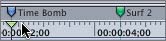
The marker turns blue, and the name Time Bomb appears in the Timeline.
Now let's set the remaining two markers. The first marker will be for the third watch, and the last marker will show where to end the text. Why? Because once you extend the length of the project with extra media, the Time Oakley title will seem to end prematurely. If you extend it so that it ends 1½ seconds from the end of the project, it will look and feel like you planned it that way all along. I'll give you the timecode to place the markers; feel free to make the markers any color you like.
| 9. | Move the playhead to 5;00 in the Timeline; then press M to set a marker.
| 10. | Double-click the new marker to open it in the Edit Marker window; then name the marker GMT. Press Return when you finish editing the marker.
| 11. | Move the playhead to 7;15 in the Timeline; then press Shift-M to set a marker.
| 12. | Double-click the new marker to open it in the Edit Marker window; then name the marker End Text. Press Return when you finish editing the marker.
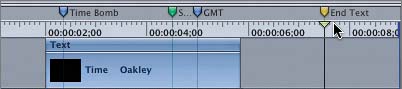
| 13. | Press Cmd-S to save your progress.
TIP If you'll be using a lot of markers in your projects, you may want to come up with a color code for your markers. You may, for instance, want to choose one color for text markers, another for video clips, another for stills, and another for behaviors and filters. You can use a fifth color for notes to yourself, like "replace this shot" or "remember to crop and resize this object" or "feed the dog." |
|