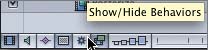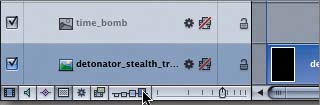| The Timeline tab includes a set of Show/Hide buttons to help you show and hide various elements in the Timeline. 
By default, the Show/Hide buttons for layers, masks, behaviors, and filters are set to Show. Let's hide the filters and behaviors by clicking the corresponding buttons on the Timeline tab. 1. | On the Timeline tab, click the Show/Hide Behaviors button to hide the behaviors in the Timeline.
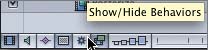
The buttons appear a lighter gray color when they are in the Hide position.
| 2. | Click the Show/Hide Filters button to hide the filters in the Timeline.

Any filters that were showing in the Timeline are now hidden. Also, notice that the disclosure triangles for the objects in the project are now hidden. Why? Because if you hide all of the behaviors and filters, there isn't anything for the disclosure triangles to disclose. Don't worry; the disclosure triangles will return later in this lesson when you show the behaviors and filters again.
Keep in mind that all you've done is hide the behaviors and filters. The behaviors are all still active in the project; you just don't see them in the Layer list or the Timeline.
NOTE The Layers tab in the Project pane also includes Show/Hide buttons for behaviors, filters, and masks. |
Changing Track Height You'll be working primarily in the Timeline for the remainder of this lesson. To make your work easier, you'll control how you view the elements in the Timeline. You can control the height of the tracks by clicking the various Resize Track Height buttons. The Resize Track Height buttons look like a series of blocks ranging from small to large; the four blocks represent the four preset track heights. To change the height of the tracks, you simply click the height button that represents the track height you want to use. Let's try it. 1. | Click the largest Resize Track Height button to view the tracks in the Timeline at the largest size.
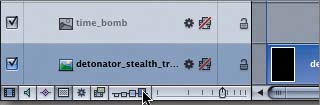
The rows in the Layer list and the corresponding tracks in the Timeline change to the largest size.
| 2. | Click the other three Resize Track Height buttons to see the different track height options.
| 3. | Select whichever track height you want to work with; you can always change it as needed.
|
Zooming in the Timeline Now you know how to adjust the height of the tracks. You can also zoom into and out of the Timeline to change your view of the Timeline. Motion provides three different tools that you can use to modify the Timeline zoom level: the Zoom slider, the Zoom/Scroll control, and the Zoom to Fit button. 

Let's try the different zoom controls to see how they work. 1. | Drag the Zoom slider toward the left and then toward the right to zoom into and out of the tracks in the Timeline.
Notice that as you zoom in or out, the playhead always remains in the same position.
Now let's try the Zoom/Scroll control. If you drag the edges of the Zoom/Scroll control left or right, you change the zoom level of the Timeline. If you drag the center of the Zoom/Scroll control left or right, you scroll the Timeline view.
| 2. | Drag the left edge of the Zoom/Scroll control to the right to zoom into the Timeline.
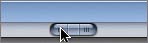
The more you zoom in (drag to the right), the shorter the Zoom/Scroll control becomes. It becomes shorter because the size of the Zoom/Scroll control is relative to the length of the regions in the Timeline. In other words, the Zoom/Scroll control looks shorter because the tracks are so much longer when you zoom all the way in. Think of the Zoom/Scroll control as a person standing in front of a highway. The farther the person is from the highway, the larger the person appears compared with the highway in the distance. The closer the person is to the highway, the smaller the person appears relative to the highway.
You've zoomed; now try scrolling with the Zoom/Scroll control.
| 3. | Drag the center of the Zoom/Scroll control toward the right to scroll through the Timeline until you see the play range Out point.
The last control to try is the Zoom to Fit button. It's the little magnifying glass at the upper right of the Timeline.
| 4. | Click the Zoom to Fit button to compress the entire Timeline to show everything within the play range.
NOTE You'll find the same Zoom slider and Zoom/Scroll Timeline controls in Final Cut Pro and Final Cut Express. |
|