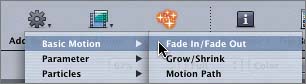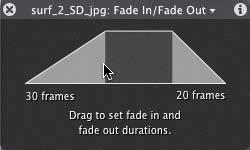Applying Behaviors in the Timeline
|
| The last step in creating a transition from the first clip to the second is to apply the Fade In/Fade Out behavior to the upper clip in the Timeline. Why the upper clip? The same reason that you always apply opacity or blend modes to the upper clip. The upper clip is physically above the lower clip. By applying an effect to the upper clip, you'll be able to see through it to the clip below. You apply behaviors to elements in the Timeline the same way that you apply them in the Canvas or on the Layers tab. Since you already have the surf_2_SD_jpg clip selected, let's use the Apply Filter button on the toolbar.
Great work! Now, on to a more complicated version of the project. |
|
EAN: 2147483647
Pages: 283