| Over the last six lessons, you've gained a lot of experience working on the Layers tab. Now it's time to learn how to work with the Timeline tab, which is located in the Timing pane. Since you are so familiar with the Layers tab, let's compare it to the Timeline tab to see their similarities and differences. We'll start with an empty Layer; then we'll add several video clips and create a transition (fade) from one video clip to the next. First, let's open the Timeline tab in the Timing pane. If you recall, Cmd-1, Cmd-2, and Cmd-3 open the tabs in the Utility window; Cmd-4, Cmd-5, and Cmd-6 open the corresponding tabs in the Project pane. The Motion designers were very consistent in developing an easy-to-learn interface, so Cmd-7, Cmd-8, and Cmd-9 open the corresponding tabs in the Timing pane. Let's try it. 1. | Press Cmd-7 to open the Timeline tab in the Timing pane.
The Timeline tab opens in the Timing pane below the Canvas window.

Now let's open the Layers tab for comparison.
| 2. | Press Cmd-4 to open the Layers tab in the Project pane.
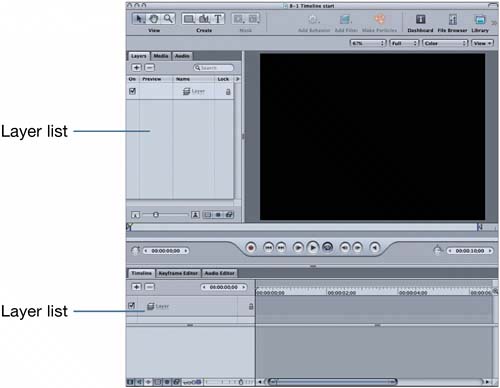
Both project views include a Layer list that shows one empty layer.
The Layer list on the Timeline tab works exactly the same as the Layer list on the Layers tab. Let's add an object to the empty layer on the Timeline tab.
| 3. | In the File Browser, locate the surf_1_SD_jpg.mov file.
| 4. | Drag the surf_1_SD_jpg.mov file from the File Browser to the Timeline tab and drop it on the empty layer in the Layer list.
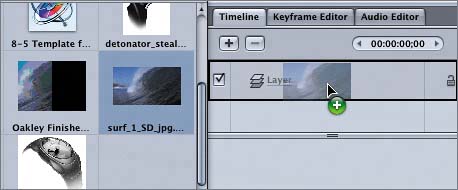
You added the surf_1_SD_jpg object to the project, and it appeared simultaneously on the Layers tab, on the Timeline tab, and in the Canvas.
 Of course, this isn't anything new. In fact, you've been adding objects to the Timeline tab in this way since Lesson 1; you just weren't focusing on that part of the interface. Of course, this isn't anything new. In fact, you've been adding objects to the Timeline tab in this way since Lesson 1; you just weren't focusing on that part of the interface.
| 5. | Press Cmd-Z, or choose Edit > Undo Media Import, to undo the last step.
Normally, it's counterproductive to undo each step as you build a project; however, in this case, it's easier to start the next exercise with an empty project.
|
Importing Multiple Objects to the Project at the Same Time Now that you've seen that dragging an object to the Layer list on the Timeline tab is virtually the same as dragging an object to the Layer list on the Layers tab, let's try bringing in two objects. That's right. We've never tried importing two objects at the same time. To select more than one file in the File Browser, you simply hold down the Command key as you select the multiple files. To drag more than one selected file to the Layer list, all you need to do is drag one of the selected files, and both will move in tandem to the Layer list. 1. | In the lower pane of the File Browser, select the surf_1_SD_jpg.mov file (if it's not already selected); then Cmd-click the surf_2_SD_jpg.mov file to select the second file.
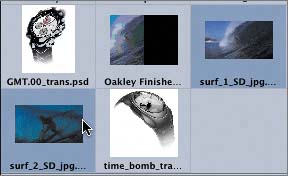
| 2. | Drag the surf_1_SD_jpg.mov file from the File Browser to the Timeline tab and drop it on the empty layer.
Both of the surf movie files appear on the layer on the Timeline tab and the Layers tab.
The Timeline itself is the area to the right of the Layer list on the Timeline tab. Previously, you've worked with the mini-Timeline, which is a condensed version of the real Timeline. The mini-Timeline shows regions for only the selected object or layer in a project. The actual Timeline shows horizontal regions for every element of the project, graphically representing each element's length and position as they occur over the duration of the project.
Notice in the Timeline that the movie files are stacked on top of one another, just as they appear on the Layer list. The surf_2_SD_jpg movie is visible in the Canvas, because it is above the surf_1_SD_jpg movie. You can't see both movies in the Canvas at the same time unless you resize them or use a blend mode to combine them.
When one file is above another file in the Timeline, it is referred to as superimposed. When one file is superimposed on another, you'll generally want to see them both at the same time, so you'll want to resize, crop, key, or apply a blend mode. Titles are usually superimposed on (placed above) other objects or layers.
|
Analyzing Tracks in the Timeline Before you move on to the next Timeline experiment, let's analyze the different tracks. What's a track? Tracks are the horizontal gray areas within the Timeline that represent the adjacent elements in the Layer list. Motion creates a track for every element in the project, and if you delete an element, you delete the track as well. Tracks match the organization of your Layer list, with one large track for each layer, and smaller tracks for each object on the layer. If you click the disclosure triangle for a layer and hide (collapse) the contents, you'll also hide the associated tracks in the Timeline. Let's try it. 1. | In the Layer list on the Timeline tab, click the Layer disclosure triangle to collapse the layer and hide its contents.
 The Layer list shows only one layer, with a corresponding Layer track in the Timeline. The contents of the collapsed layer are identified as 2 Objects. The Layer list shows only one layer, with a corresponding Layer track in the Timeline. The contents of the collapsed layer are identified as 2 Objects.

Notice that the Layer list on the Layers tab has not been modified and still shows a layer with two objects inside. That's because both Layer lists contain the same information, but they can be modified independently.
| 2. | Press Cmd-Z to undo the file import and return the project to one empty layer.
|
Dragging Files to the Timeline Now let's try a multifile importing maneuver that is possible only if you drag files to the Timeline. Remember: The Timeline is the long, horizontal area to the right of the Layer list on the Timeline tab. First, let's get a better understanding of the different places that you can import a file in the Timeline. If you drag an individual file to the Layer track, you'll simply add the file to that layer. If you drag more than one file to the Layer track, a drop menu appears with two choices: Composite and Sequential. 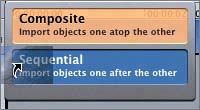
If you choose Composite, Motion will import the objects one on top of the other; if you choose Sequential, Motion will import them one after the other. By default, if you drag multiple files to the Layer list, Motion imports them as a composite (one atop the other). Let's drag the same two files to the Layer track in the Timeline and choose Sequential from the drop menu. To use the drop menu, you simply drag your files to the Timeline and hold down the mouse button for a moment until you see the drop menu; then release the mouse over the menu selection that you want. 1. | Select both of the surf video files in the File Browser, if they aren't already selected.
You need to drag only one of the two selected files to import both files at the same time.
| 2. | Drag the surf_1_SD_jpg.mov file from the File Browser to the beginning (00;00) of the Layer track in the Timeline and choose Sequential from the drop menu.
 The two surf movie files appear one after the other in both the Timeline and the mini-Timeline. The two surf movie files appear one after the other in both the Timeline and the mini-Timeline.
Now that you've compared the Layers tab and the Timeline tab, let's close the Layers tab. You can always open it again later.
| 3. | Press Cmd-4 to close the Layers tab.
| 4. | Press Cmd-S to save your progress.
|
|

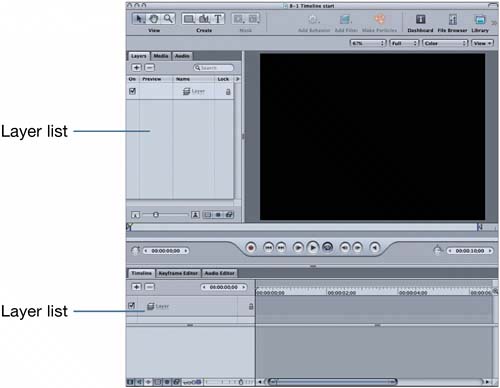
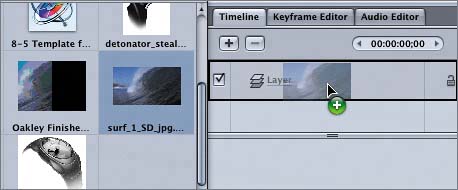
 Of course, this isn't anything new. In fact, you've been adding objects to the Timeline tab in this way since Lesson 1; you just weren't focusing on that part of the interface.
Of course, this isn't anything new. In fact, you've been adding objects to the Timeline tab in this way since Lesson 1; you just weren't focusing on that part of the interface.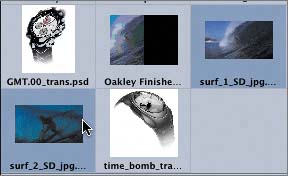
 The Layer list shows only one layer, with a corresponding Layer track in the Timeline. The contents of the collapsed layer are identified as 2 Objects.
The Layer list shows only one layer, with a corresponding Layer track in the Timeline. The contents of the collapsed layer are identified as 2 Objects.
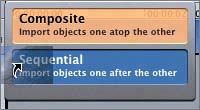
 The two surf movie files appear one after the other in both the Timeline and the mini-Timeline.
The two surf movie files appear one after the other in both the Timeline and the mini-Timeline.