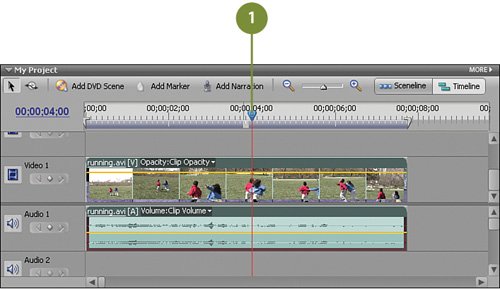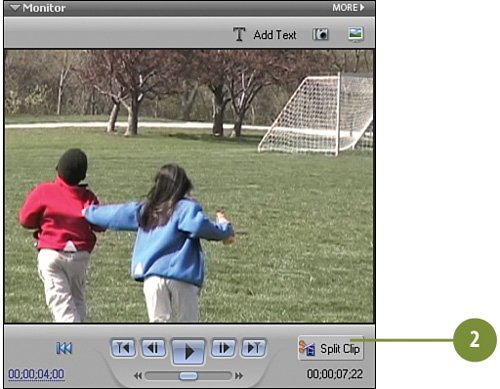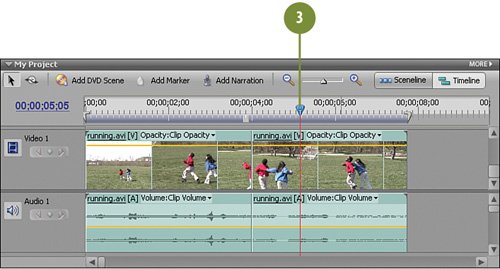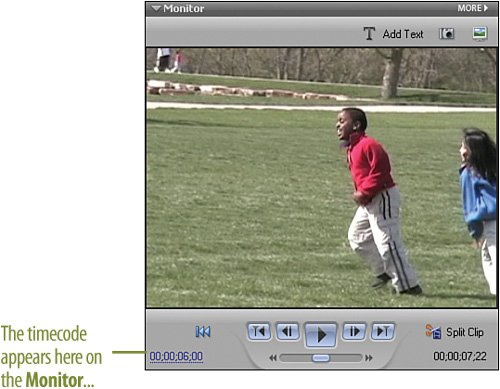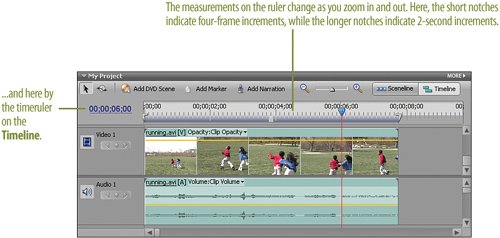| While you can apply the reverse effect to an entire clip, we'll be applying the reverse effect to only a small portion of this clip. Actually, we'll be applying the effect to two different small sections of this clip. For this first reversal, we're just looking for an interesting point in the clip where a slight change in the action happens. The first moment where this seems to occur is when the girl first catches up to the boy, at about the 4 second mark (00;00;04;00). Find a Good Section of the Clip to Reverse  Move the CTI to the 4 second mark (00;00;04;00) on the Timeline. Move the CTI to the 4 second mark (00;00;04;00) on the Timeline.
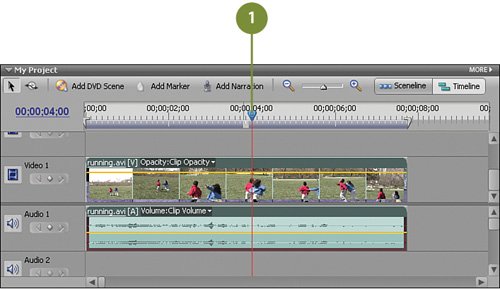 Timesaver You can type 00;00;04;00 directly on the timecode area in the upper left corner of the My Project panel to jump there.  Click the Split Clip button on the Monitor panel to split the running.avi clip at this point. Click the Split Clip button on the Monitor panel to split the running.avi clip at this point.
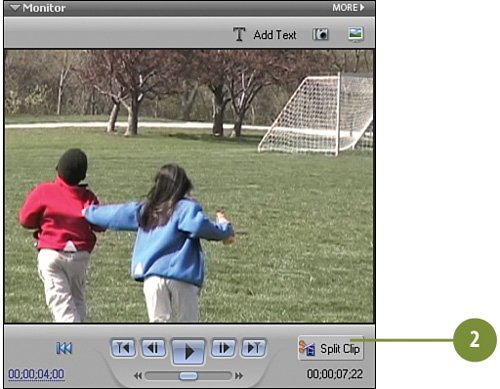  Scrub the CTI a bit further to the 5 second, 5 frames position (00;00;05;05). Scrub the CTI a bit further to the 5 second, 5 frames position (00;00;05;05).
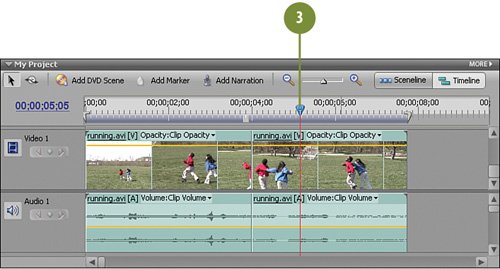  Click the Split Clip button again to split the running.avi clip at this point as well, creating a sub-clip. Click the Split Clip button again to split the running.avi clip at this point as well, creating a sub-clip.
Did You Know? Jogging is good for you. On professional editing equipment, editors move back and forth a frame at a time using a device called a "jog wheel." If you have a scroll wheel on your mouse, you can simulate the jog wheel on the Monitor panel. Just click anywhere in the Monitor panel and then roll your scroll wheel up and down to move the clip back and forth. Now you're jogging like the pros! This is a great way, as you're exploring for a good clip to apply the reverse effect to, to see exactly what the reverse effect will look like at any given point. By the way, the "jog wheel" technique does not work on the Timeline. On the Timeline, the scroll wheel moves you back and forth along the Timeline instead.
|
Knowing Where You Are in Time Premiere Elements gives you two ways to determine exactly where you are in a clip or in a project. In fact, you can tell where you are not only down to the exact second, but to the exact frame. The Monitor panel and the Timeline both provide you with the timecode as you play or scrub your way through a clip, while the Timeline also gives you a ruler for the precise placement of clips and for the selection of cutting and trimming points. Both the Monitor panel and the Timeline on the My Project panel use the same timecode system of hours, minutes, seconds, and frames, represented as hh;mm;ss;ff. 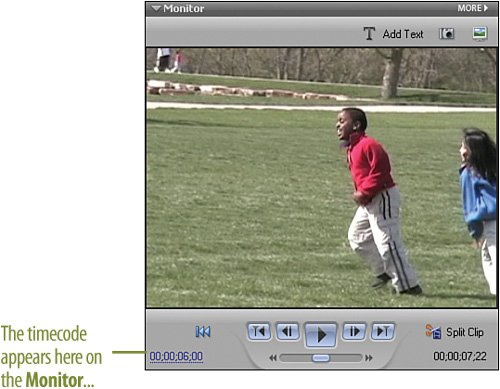 In the illustration, the frame in the Monitor panel is the initial frame in the sixth second of the clip. (Each second of your video contains approximately 30 frames.) Notice that on the right of the Monitor panel you can see the full length of the project. In this case, because we only have one clip currently loaded for the project, both the length of the project and the length of the clip are the same. The timecode on the Timeline is showing the same location in the clip (notice the location of the CTI on the Timeline). If you look at the image directly under the CTI, you'll see that it doesn't match the image in the Monitor panel. This shows you that the visual clues that Premiere Elements gives you on the Timeline are only approximations of the content and are not meant to be used for editing. You should only edit watching the Monitor panel. By the way, If you look at the timeruler, it also shows you the same hours, minutes, seconds, and frames. 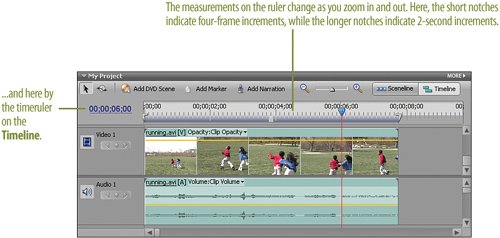 |
|