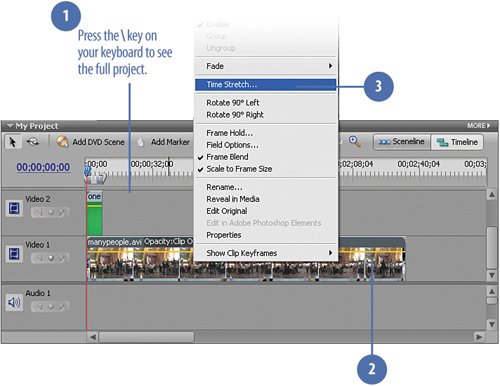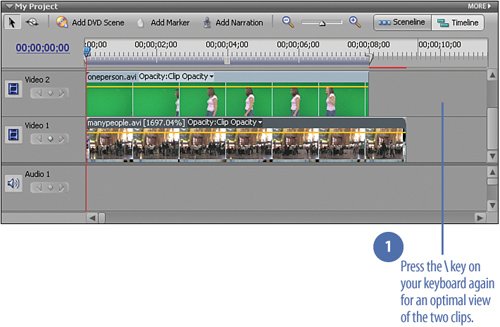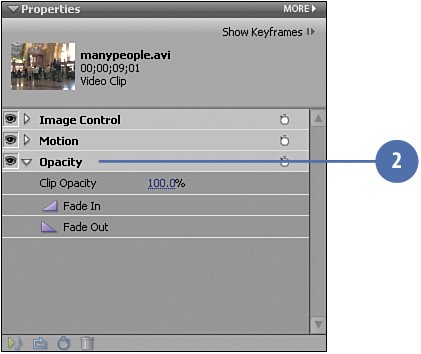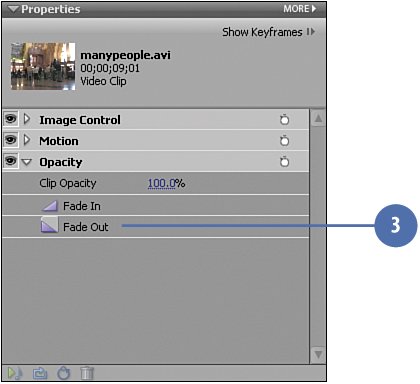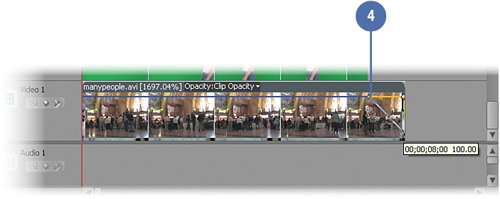| In this task, we will "super speed" the clip of the crowd in the background to achieve the effect of time rushing past. The foreground clip, which shows the actor walking across the screen at normal speed, is about 8 seconds long. The background clipwhich shows the world rushing (or until we increase the speed, meandering) byis roughly 3 minutes long. To make the two clips work better together in terms of duration, and to speed up the background clip, we'll use the Time Stretch function in Premiere Elements to speed up the crowd and condense three minutes of meandering into ten seconds of purposeful action. Change the Speed of the manypeople.avi Clip  Press the backslash (\) key on your keyboard to view all of the clips on the Timeline. Press the backslash (\) key on your keyboard to view all of the clips on the Timeline.
 On the Timeline, right-click the manypeople.avi clip in the Video 1 track. On the Timeline, right-click the manypeople.avi clip in the Video 1 track.
 From the contextual menu, select Time Stretch. From the contextual menu, select Time Stretch.
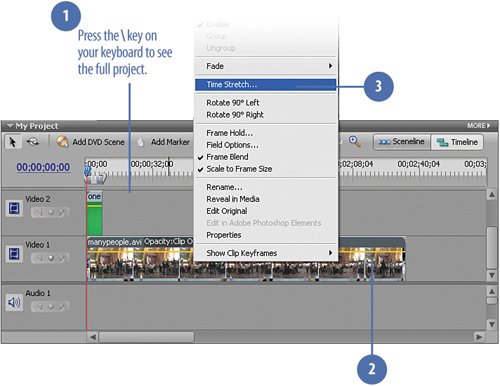  On the Time Stretch dialog box, set the Speed to 1700%. On the Time Stretch dialog box, set the Speed to 1700%.
 Click OK. Click OK.

Did You Know? Increasing a clip's speed shortens its duration (and vice versa). You can use the Time Stretch dialog box to change the speed of a clip, which simultaneously affects its duration (how long the clip plays). Making the clip play faster decreases its duration (by playing faster, it finishes sooner). The inverse is true, as well. Making a clip slower increases its duration (it plays slower, so it takes longer to finish). In other words, as nonintuitive though it may seem at first, when adjusting a clip's speed, up is down and down is up. For example, increasing the Speed of a clip to 200% will slow the clip to half its normal speed, and decreasing the Speed to 50% will increase the clip to twice its normal speed.
|
Add a Fade Out and Adjust the Timing  Press the backslash (\) key on your keyboard again to zoom in on the clips on the Timeline. Press the backslash (\) key on your keyboard again to zoom in on the clips on the Timeline.
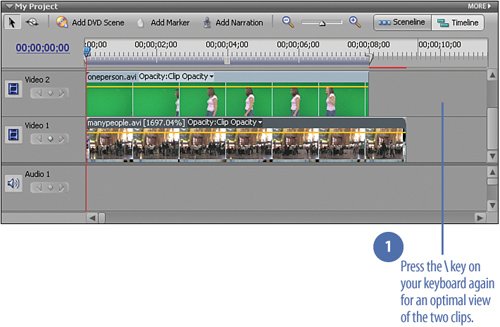  With the manypeople.avi clip selected, go to the Properties panel for the clip and, if necessary, click the triangle next to Opacity to reveal the effect's controls. With the manypeople.avi clip selected, go to the Properties panel for the clip and, if necessary, click the triangle next to Opacity to reveal the effect's controls.
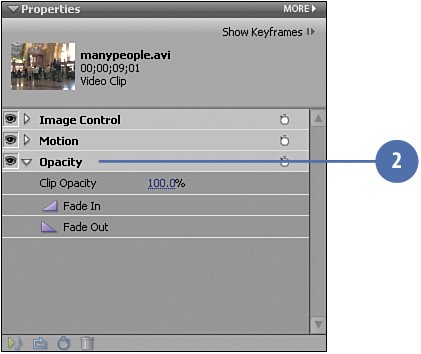
 Click the Fade Out button to add a fade to black at the en of this clip. Click the Fade Out button to add a fade to black at the en of this clip.
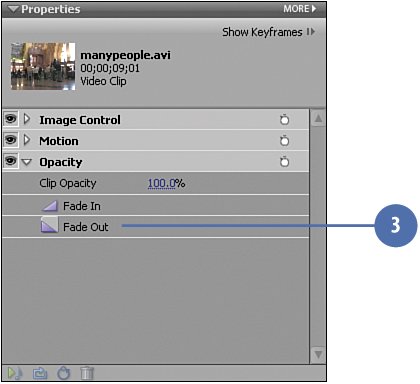
 Adjust the fade (because this clip is accelerated) by dragging the first keyframe of the fade out back so that it lines up with the tail (end) of the oneperson.avi clip in the Video 2 track (see the illustration), at 00;00;08;00. Adjust the fade (because this clip is accelerated) by dragging the first keyframe of the fade out back so that it lines up with the tail (end) of the oneperson.avi clip in the Video 2 track (see the illustration), at 00;00;08;00.
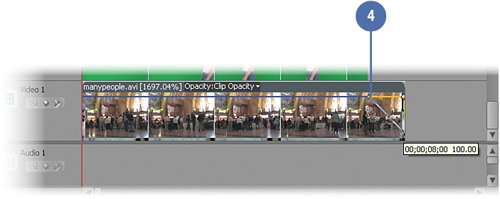 Tip The yellow popup box will show you the timecode as you move the keyframe. Just watch as the number decreases and approaches 00;00;08;00, and stop when it reaches that number.
|