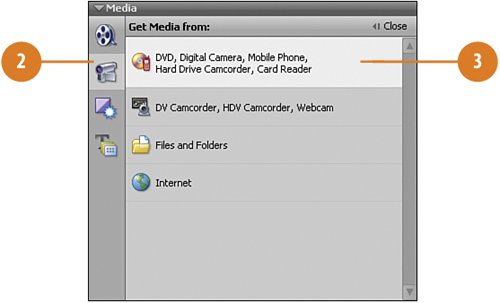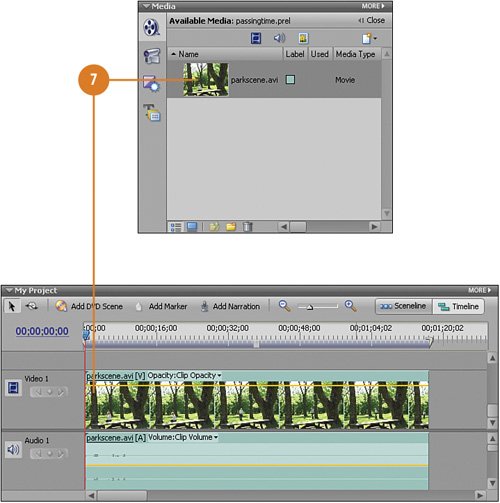Adding the Clip to the Timeline
| Your first task in working on any project, even if that project is simply creating a short video segment, is to create a new Premiere Elements project and give it a descriptive name. Your next step is to bring in the media files you'll be using for the project. For this project, we will work with, and make modifications to, a single video clip, parkscene.avi. Load the Video Clip into Premiere Elements
|
Hollywood Special Effects with Adobe Premiere Elements 3
ISBN: 0789736128
EAN: 2147483647
EAN: 2147483647
Year: 2006
Pages: 274
Pages: 274
Authors: Carl Plumer