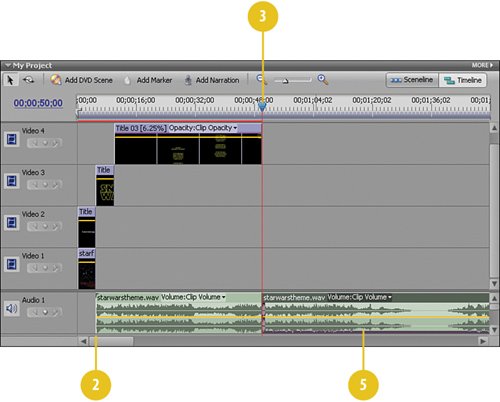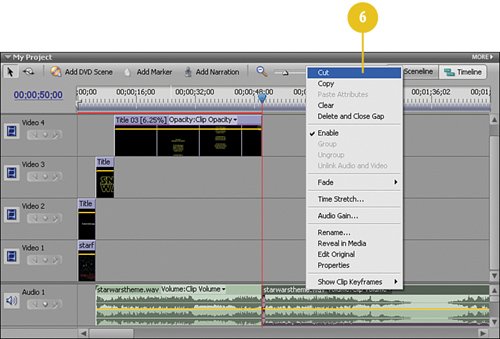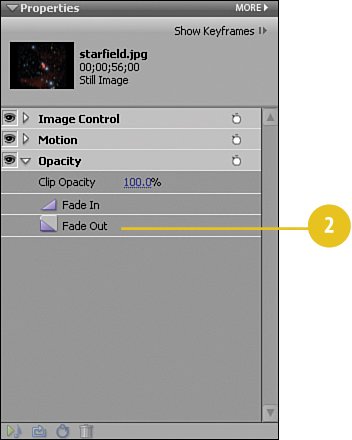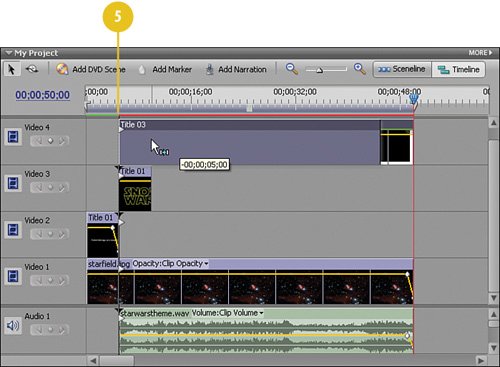Synchronizing Audio and Video
| As you look at the Timeline, you can see that the clips all end at different times. We'll want to adjust this so that the ends of the longer clips all stop at close to the same time. In addition, we'll want to adjust the clips so that the movie fades out at the end and so that the "big bang" of the Star Wars theme occurs just when the Star Wars logo first appears on the screen. That adjustment is known as syncing the audio and video. Syncing the Audio Track
Make Final Tweaks to the Starfield Clip and the Opening Text Clip
|
Hollywood Special Effects with Adobe Premiere Elements 3
ISBN: 0789736128
EAN: 2147483647
EAN: 2147483647
Year: 2006
Pages: 274
Pages: 274
Authors: Carl Plumer