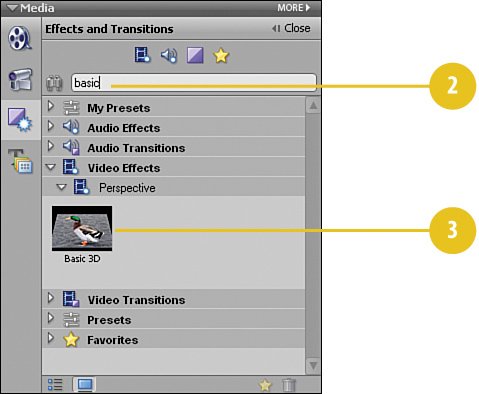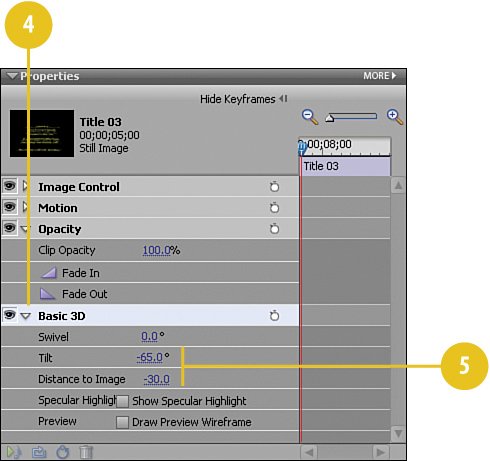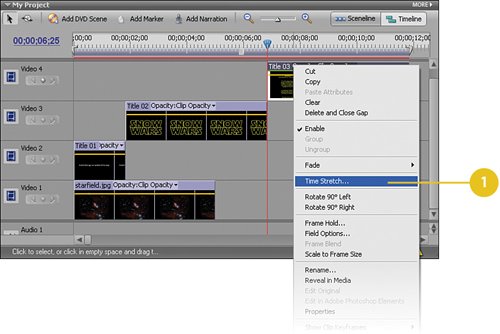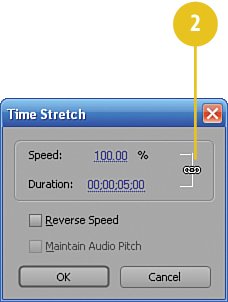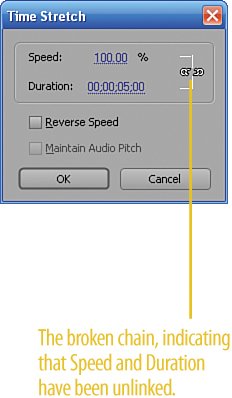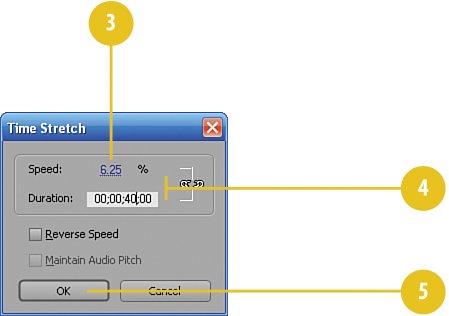Transforming the Shape of the Scrolling Text
| Now that we have our "scrolling text" created and looking the way we want, we next need to create the appropriate shape of the text block for when it actually scrolls across the screen. What we want is for the text to start off close to the screen and to gradually fade back into space, with the text shrinking progressively smaller (and harder to read). We'll do this using a video effect to transform the text so that it has the right shape and is on the right plane for when it floats back into the vanishing point in space. Change the Perspective
Change the Speed
|
EAN: 2147483647
Pages: 274