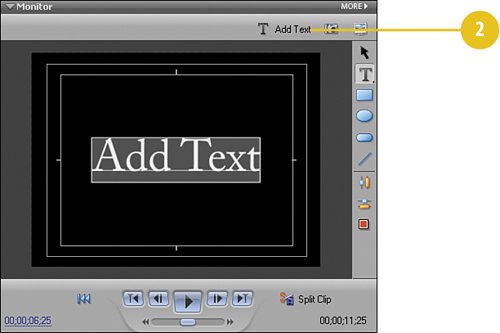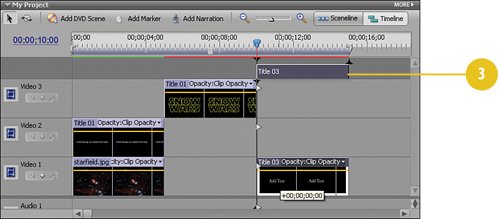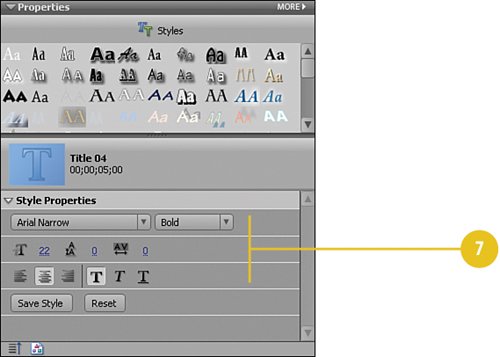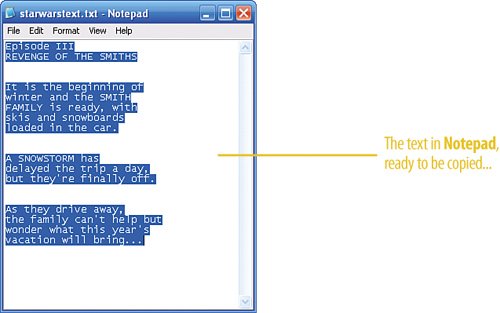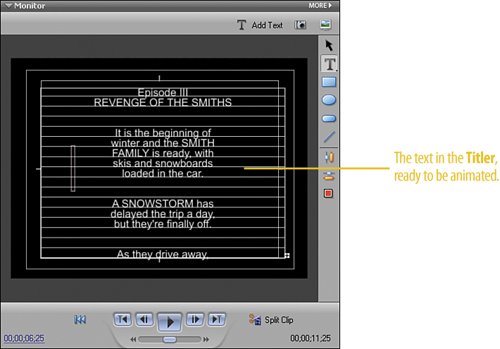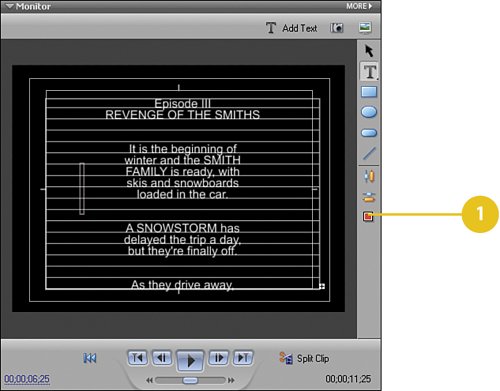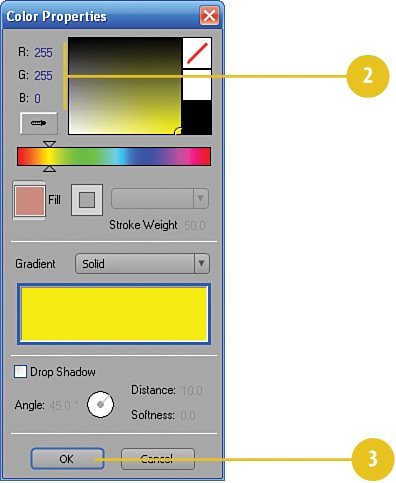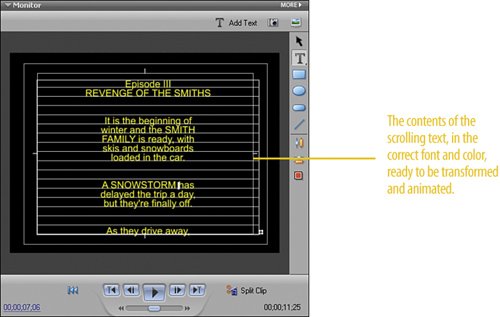| Now that you have your opening text and your logo prepared, your next step is to create your scrolling text. In the Star Wars movies, this text is used to set time, place, and mood, as well as to introduce a few key characters for the movie. In the text provided for this chapter, we've stuck to that format. To save time, we have provided you the text that you can cut and paste into the Premiere Elements Titler. Create Your Text  Move the CTI to the end of the Snow Wars logo clip by pressing the Page Down key on your keyboard. Move the CTI to the end of the Snow Wars logo clip by pressing the Page Down key on your keyboard.
 Once again, click the Add Text button on the Monitor panel. Once again, click the Add Text button on the Monitor panel.
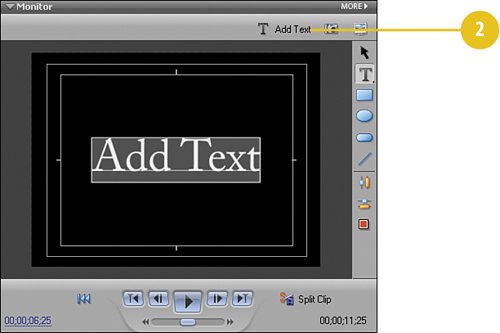  Drag the new title clip you just created from the Video 1 track up to the gray area above the Video 3 track. A new Video 4 track will be created automatically. Drag the new title clip you just created from the Video 1 track up to the gray area above the Video 3 track. A new Video 4 track will be created automatically.
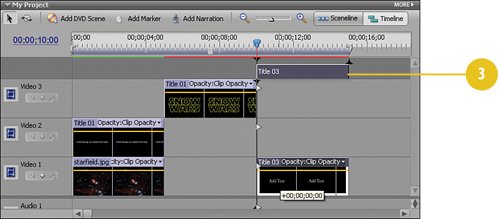 Tip If you have Premiere Elements configured with more than three video tracks, simply drag the clip to the existing Video 4 track.  Right-click on the default Add Text title, and from the contextual menu, select Cut. Right-click on the default Add Text title, and from the contextual menu, select Cut.
 Click the Text key in the Titler workspace. Click the Text key in the Titler workspace.

 Starting in the upper left corner of the screen, drag a box across the entire screen, down to the lower right corner, being careful to stay within the safe margins for titles. Starting in the upper left corner of the screen, drag a box across the entire screen, down to the lower right corner, being careful to stay within the safe margins for titles.
 On the Properties panel for the text box you just drew, set the following font properties: On the Properties panel for the text box you just drew, set the following font properties:
Arial Narrow Bold Set the size to 22
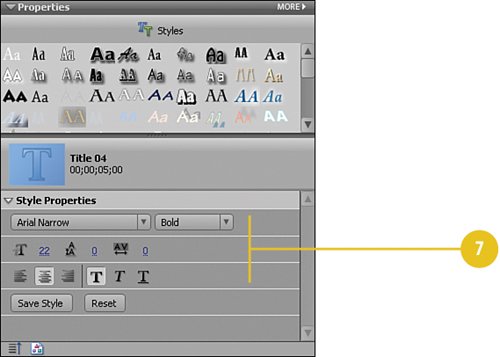
Import the Scrolling Text  Jump out to Windows Explorer and navigate to the DVD supplied with this book. Jump out to Windows Explorer and navigate to the DVD supplied with this book.
 Navigate to Extras folder. Navigate to Extras folder.
 Double-click on the file, starwarstext.txt. Double-click on the file, starwarstext.txt.
Note If you don't have the file association for text files to be open by Windows Notepad, right-click on the file instead, and from the contextual menu, select Open With and then select Notepad. 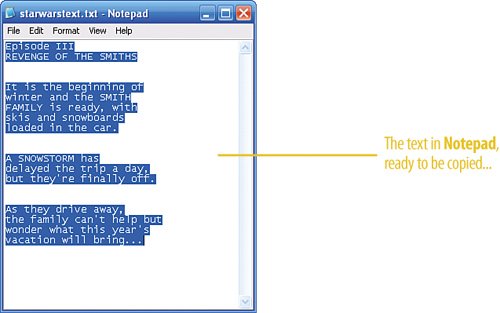 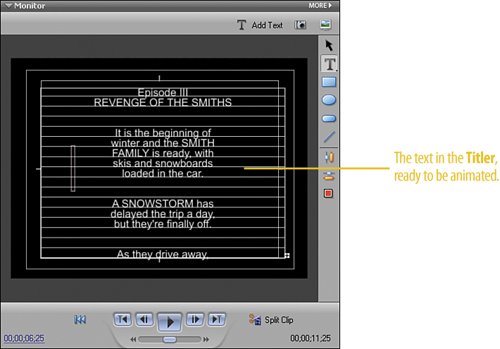  Select Edit, Select All from the Notepad menu, or press CTRL-A on your keyboard. Select Edit, Select All from the Notepad menu, or press CTRL-A on your keyboard.
 Select Edit, Copy from the Notepad menu, or press CTRL-C. Select Edit, Copy from the Notepad menu, or press CTRL-C.
 Return to Premiere Elements. Return to Premiere Elements.
 Right-click on the empty text box you created and from the contextual menu select Paste. Right-click on the empty text box you created and from the contextual menu select Paste.
Note The text from the starwarstext.txt file you copied should appear. If not, repeat the steps above.  Use the selection tool (the arrow) to expand the text box so that all of the scrolling text is visible at the same time. Use the selection tool (the arrow) to expand the text box so that all of the scrolling text is visible at the same time.
 Click the Center Text button so that the text will be centered. Click the Center Text button so that the text will be centered.
Did You Know? Three choices of paragraph alignment are available in the Titler. Premiere Elements has three paragraph alignment styles: left, right, and center. Die-hard Star Wars fans will know that the scrolling text is fully justified both to the left and to the right. However, Premiere Elements doesn't have a "fully justified" setting. Instead, we'll use centered, which, once the text is animated to drift into outer space, will be a convincing compromise.
|
Creating the Perfect Star Wars Scrolling Text: All Star Wars Movies Follow These Scrolling Text Rules When you create your own scrolling text in the future, keep in mind these three basic rules and your Star Wars text will look right and be easy to read. First, your text should only have three paragraphs, and each paragraph should only contain about 25 words. Secondand this is very important for legibilitybe sure that you have no more than five words per line. Remember, this is text that is not only scrolling but is on a 65 degree plane as well. Third, your scrolling text should start with a short, catchy title in all capital letters (you could even include an "Episode" number as well, if you wanted), such as what we used here, "Episode III: REVENGE OF THE SMITHS." And fourth, your final paragraph should always end with an ellipsis, those three little dots that say so much: ... |
Color the text  Your final step in creating your scrolling text (prior to animating the text and reshaping it) is to give it that gold color. To do so, click the Color Properties button. Your final step in creating your scrolling text (prior to animating the text and reshaping it) is to give it that gold color. To do so, click the Color Properties button.
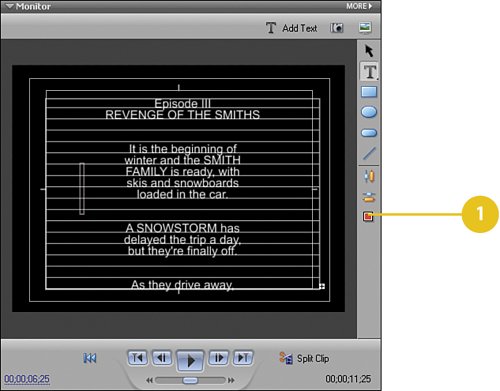  Then, just as you did when you created your Snow Wars logo, drag the color selector to select a bright yellow or type the following color values: Then, just as you did when you created your Snow Wars logo, drag the color selector to select a bright yellow or type the following color values:
 Click OK. Click OK.
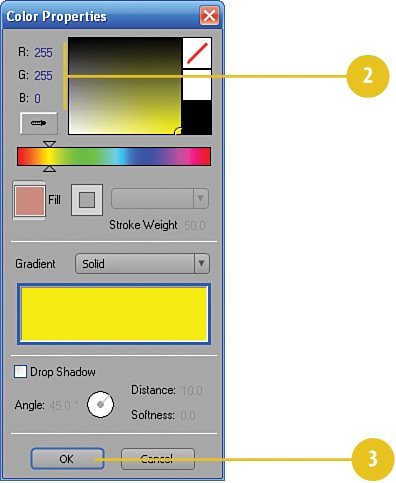
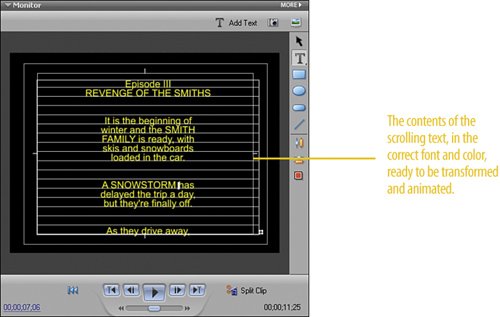
Did You Know? For more efficient writing and editing, use a word processor such as Microsoft Word. Why not benefit from not only your knowledge of your favorite word processor, but also its built-in spellchecker and other tools anytime you need to create longer text? Here's how: First, write your scrolling text in your word processor until you get it just right. Then, use the word processor's thesaurus and spell checker to finish the passage. Finally, select the text (use the mouse or the shortcut keys CTRL-A) and copy it to the clipboard (CTRL-C). Back in Premiere Elements, press CTRL-V to paste the text into a text box and you're ready to go.
|
|