Adding the Video Clip to the Timeline
| To ensure that the background stayed exactly the same from shot to shot, the triplets.avi clip was shot with the camcorder on a tripod (that goes without saying!). But even more to the point, the whole scene was done as one take. The clip that is on the DVD that came with this book has the intervening footage (wherein the actor walked from point A to point B) removed, but in the original clip, because the camcorder was left on, that footage was included. This is a recommended "best practice" for you, as well, when you create your "twin" or "triplet" footage: keep the camcorder running. There's no harm done by having that extra footage as you can delete it easily once you've brought the clip into Premiere Elements. Add the "Triplets" Clip to the Timeline
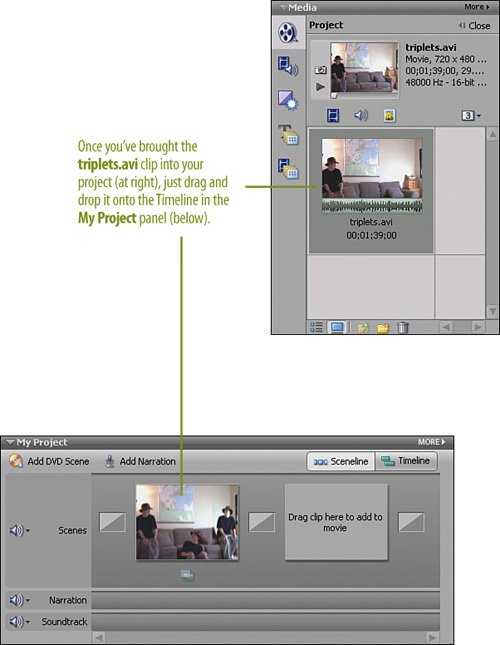 |
EAN: 2147483647
Pages: 274