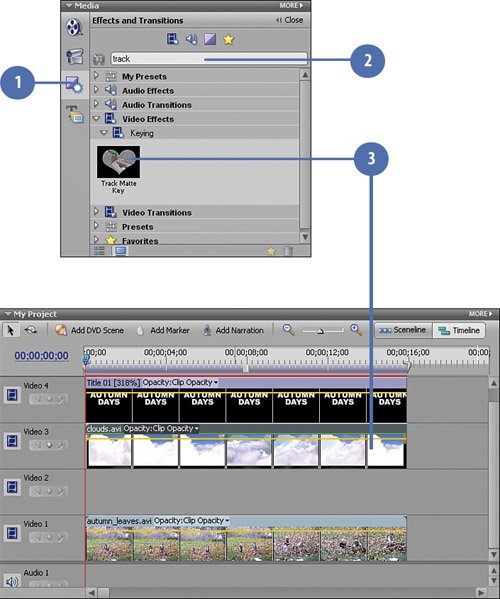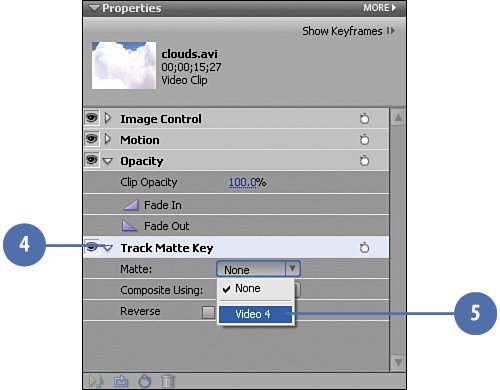Filling the Title with the Clouds Clip
| Now that you have your two media clips (the background autumn_leaves.avi clip and the title "fill" clip, clouds.avi) and your title on the Timeline, here's where the real fun begins. We'll be applying a basic Premiere Elements video effect, the Track Matte effect, to the "fill" clip on the Timeline. We'll then point it at the Title 01 clip and the title text will display within it the clouds.avi video, clipped to play only within the bounds of the title itself. You'll like it and your audience will be awestruck. Use the Track Matte Key to Fill the Title
|
EAN: 2147483647
Pages: 274
- ERP Systems Impact on Organizations
- ERP System Acquisition: A Process Model and Results From an Austrian Survey
- Enterprise Application Integration: New Solutions for a Solved Problem or a Challenging Research Field?
- The Effects of an Enterprise Resource Planning System (ERP) Implementation on Job Characteristics – A Study using the Hackman and Oldham Job Characteristics Model
- Relevance and Micro-Relevance for the Professional as Determinants of IT-Diffusion and IT-Use in Healthcare