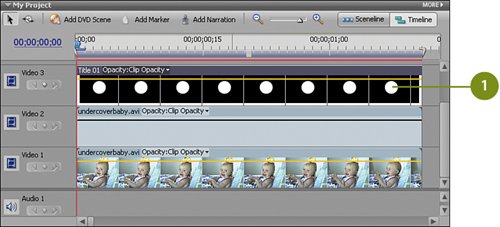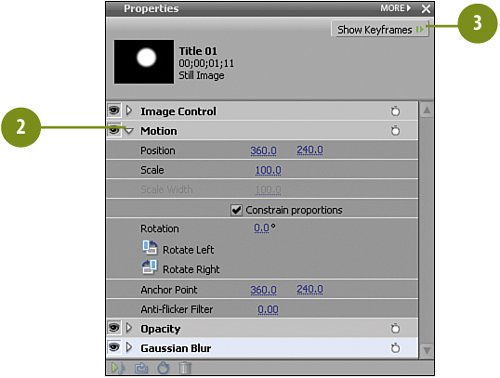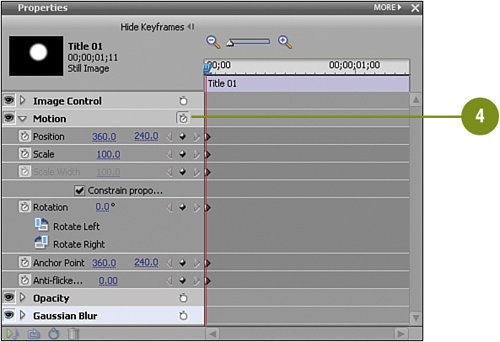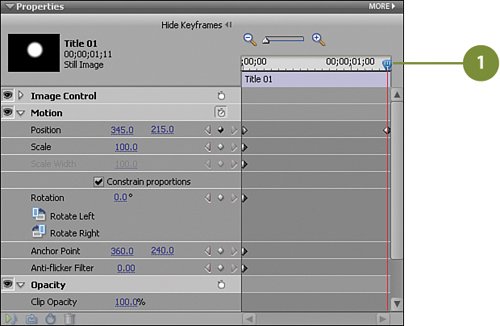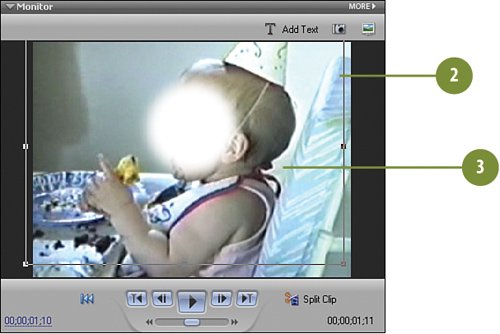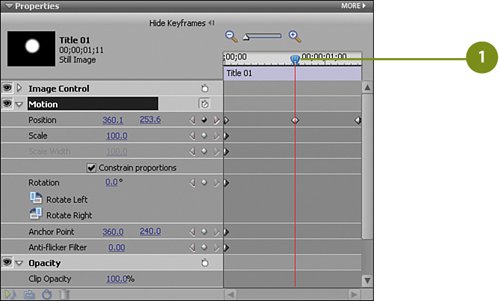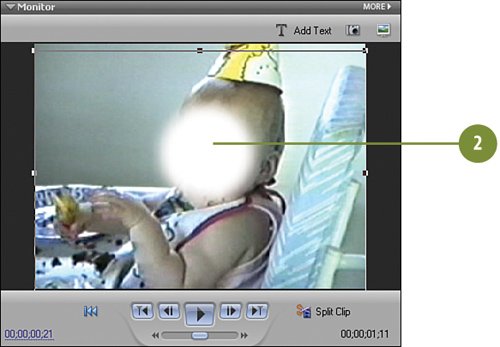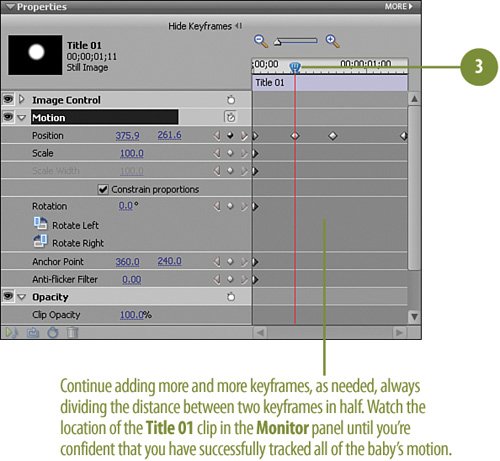Synchronizing the Hider Object to the Action
| Now we need to adjust the movement of the "hider" object so that it synchronizes with the movement of the baby's face. To do so, we use keyframes. To enable the ellipse to track correctly, we'll adjust its location over a series of keyframes to be sure that it moves on exactly the same track of motion as the object that it is supposed to be hiding. We only need to mark a small set of keyframes and Premiere Elements will do all of the work of "tweening," that is, filling in the points in between the keyframes that we set. Enable Motion (Animation) for the Ellipse
Setup the Motion Effect and Set the Initial Keyframes
Insert Additional Keyframes
|
EAN: 2147483647
Pages: 274