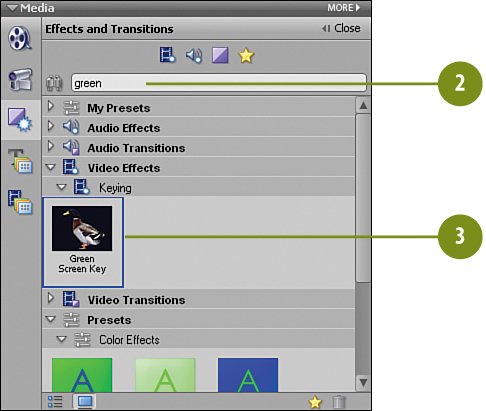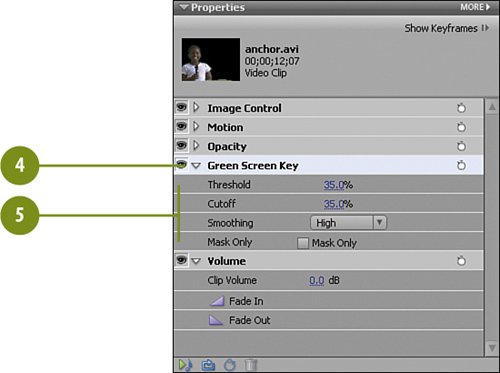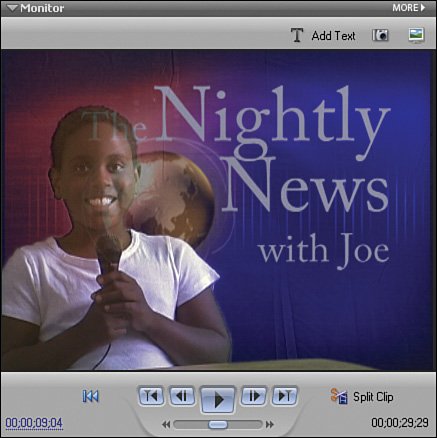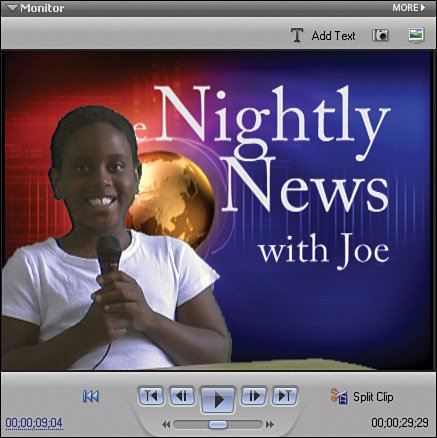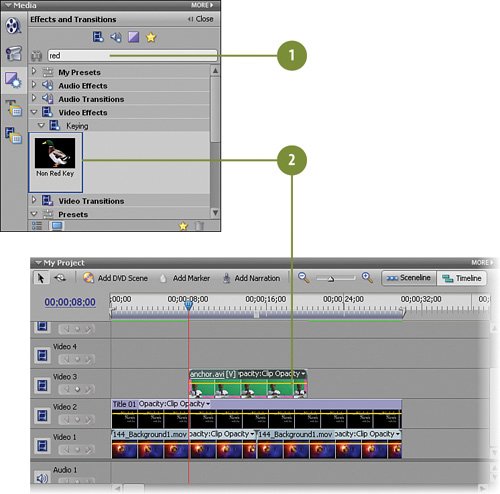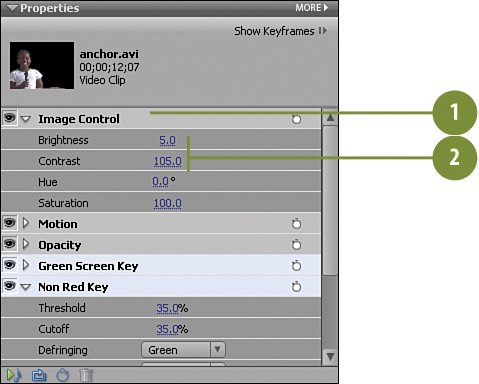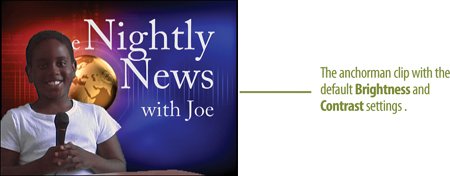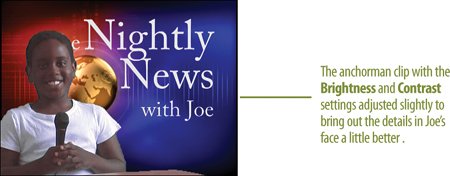| While Joe looks good in green, we still want to remove it so that we can reveal the back drop we created earlier. By presenting the anchorman in front of our professional backdrop, we can add a real newsroom look to our clip. In order to rid ourselves of the green, we'll need to apply the Green Screen Key. As you'll learn, the Green Screen Key gets out most, but not all, of the green. To get rid of the persistent green glow, we'll also apply our good friend, the Non Red Key, which you may have already become familiar with from other projects in this book. Apply the Green Screen Key  On the Media panel, click the Effects and Transitions button to switch to the Effects and Transitions view. On the Media panel, click the Effects and Transitions button to switch to the Effects and Transitions view.
 Type green in the text box to bring up the Green Screen Key. Type green in the text box to bring up the Green Screen Key.
 Select the Green Screen Key from the Keying category of Video Effects and drag and drop it onto the anchor.avi clip on the Video 3 track. Select the Green Screen Key from the Keying category of Video Effects and drag and drop it onto the anchor.avi clip on the Video 3 track.
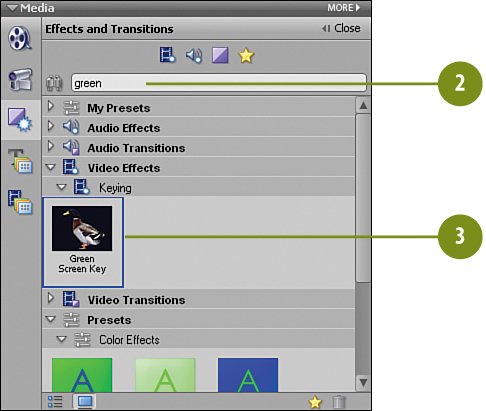
 In the Properties panel for the anchor.avi clip, click the triangle next to the Green Screen Key to twirl it down and reveal the effect's controls. In the Properties panel for the anchor.avi clip, click the triangle next to the Green Screen Key to twirl it down and reveal the effect's controls.
 Set the following for the Green Screen Key: Set the following for the Green Screen Key:
With your mouse, scrub across the Threshold setting to change it to 35%. Scrub the Cutoff setting to 35%. 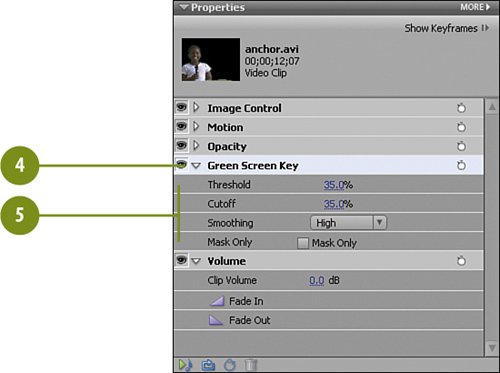 Tip You can optionally click in the Threshold and Cutoff fields and type 35 directly. Set the Smoothing level to High.
Here, the Green Screen Key has been applied with default values. Notice the hazy way the foreground and background look merged. 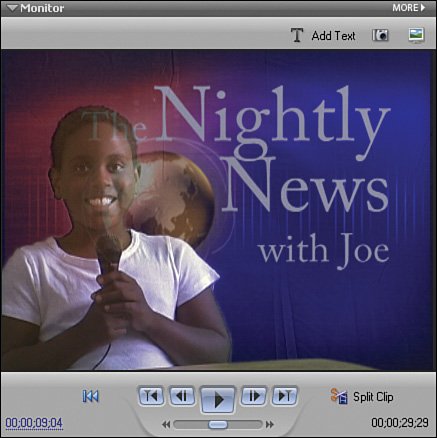
Here, the Threshold and Cutoff settings have been tweaked. Notice how the anchorman stands out sharply from the bright background. 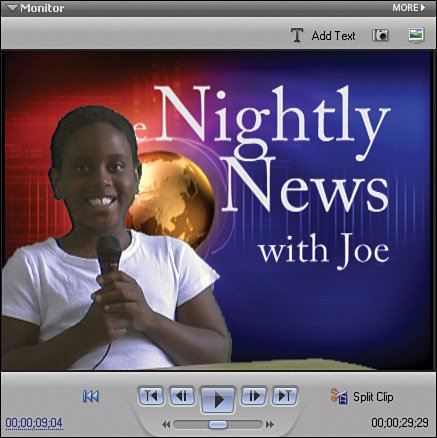
Did You Know? You can view a white silhouette. If you want to see how well a Green Screen Key is keying out the green, select the Mask Only check box. When you do, the Monitor panel will change to show a white cookie cutter shape of the actor. If the settings are correct, you should see no artifacts (holes) within the white silhouette. If you do, tweak the Threshold and Cutoff settings until all you see is a pure white silhouette.
|
Apply the Non Red Key  Type red in the text box to bring up the Non Red Key. Type red in the text box to bring up the Non Red Key.
Note If the Media panel is not displaying the Effects and Transitions view, click the Effects and Transitions button to switch to it.  Select the Non Red Key from the Keying category of Video effects and drag and drop it onto the anchor.avi clip on the Video 3 track. Select the Non Red Key from the Keying category of Video effects and drag and drop it onto the anchor.avi clip on the Video 3 track.
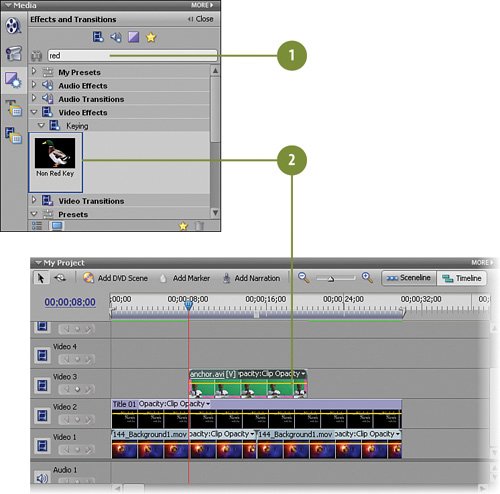  In the Properties panel for the anchor.avi clip, click the triangle next to the Non Red Key to twirl it down and reveal the effect's controls. In the Properties panel for the anchor.avi clip, click the triangle next to the Non Red Key to twirl it down and reveal the effect's controls.
 Make the following changes for the settings for the Non Red Key: Make the following changes for the settings for the Non Red Key:
With your mouse, scrub across the Threshold setting to change it to 35%. Scrub the Cutoff setting to 35%. Tip You can optionally click in the Threshold and Cutoff fields and type 35 directly. Set the Smoothing level to High.
 Click the Defringing drop-down menu and select Green. Click the Defringing drop-down menu and select Green.

The clip with only the Green Screen Key applied. Notice the green "fringe" and tone on the anchorman, and the desk. 
The clip with the Non Red Key applied and adjusted. The green tinge is gone, and the overall color looks richer and more natural. 
Did You Know? You can Defringe green or blue. Sometimes, as a result of lighting or other factors, you may end up with more of a bluish tinge to a clip (and, of course, if you are using a bluescreen instead of a greenscreen that's always the case). Whenever that happens, choose Blue from the Defringing menu.
|
Adjust the Brightness  With the anchor.avi clip still selected, twirl down the triangle next to Image Control in the Properties panel for the anchor.avi clip to twirl it down and reveal the effect's controls. With the anchor.avi clip still selected, twirl down the triangle next to Image Control in the Properties panel for the anchor.avi clip to twirl it down and reveal the effect's controls.
Tip The effect controls for Image Control may already be showing, in which case this step can be skipped.  Make the following changes for the Image Control settings: Make the following changes for the Image Control settings:
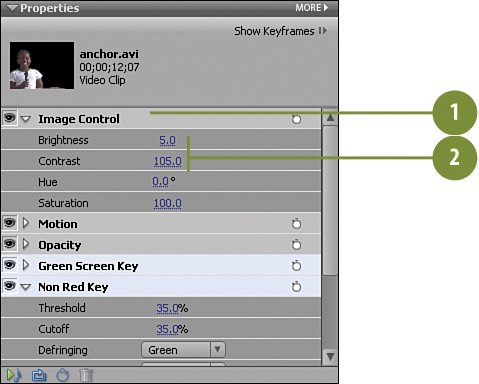
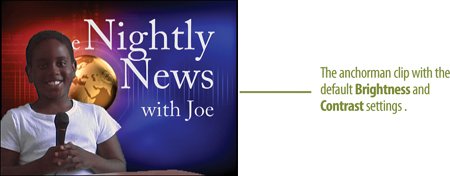
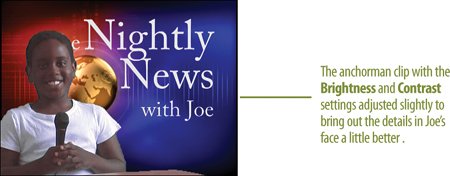
Did You Know? There can be too much of a good thing. As you work with the Image Control effect controls, including Brightness, Contrast, Hue, and Saturation, use a light touch. Where the keying effects allow you to make big adjustments up or down to get the effect you want (removing the green, for example), controls such as Brightness can have an immediate positive or negative effect on a clip with an adjustment of just one or two steps up or down. Be especially careful adjusting the Hue or Saturation settings on any clip that has had a keying effect applied, such as the Green Screen Effect. Again, even a minor adjustment here can alter the green that the Green Screen Effect was keying on.
|
|