| Accessibility on the Web is one of the latest challenges to face Web developers. When creating an accessible document, you're broadening your audience to include people with disabilities. Dreamweaver MX offers a host of features to make sure your documents are in compliance with the accessibility guidelines. In this upcoming exercise, you're going to look at how you can check to see whether a page is accessible. This gives you an idea as to how this option works inside of Dreamweaver MX. If you need specific or detailed information on the topic, an entire section of this book is dedicated to accessibility (see Appendix A, "Accessibility"). Checking Accessibility Compliance of an Existing Document In this exercise, you're going to see if a page I created in 2001 is in compliance with the accessibility standards. If you'd like to follow along, download this exercise's corresponding files off this book's companion Web site located at http://www.dreamweavermxunleashed.com. -
Open the 2001.html file in Dreamweaver as shown in Figure 1.20. Figure 1.20. This is an HTML file created in 1999, which is not accessible.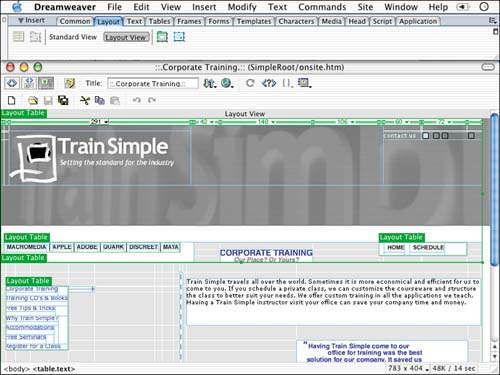
-
With the document open, choose File, Check Pages, Accessibility. This runs a command to check to see whether the page you have open is accessible. A report is generated in the Reports panel as displayed in Figure 1.21, providing information about elements that are not accessible. Figure 1.21. When you check the page for accessibility, Dreamweaver generates a report listing all the problematic areas of the page.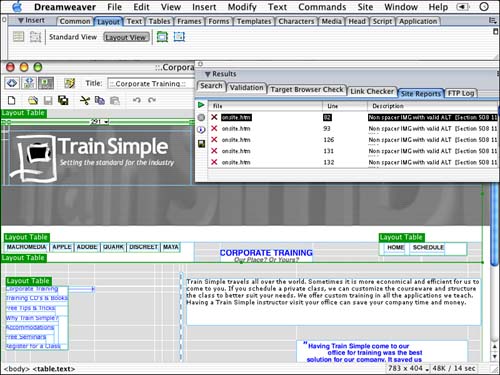
-
If you'd like more information about one of the items in the report and learn how to correct it, contextual-click the item, and in the contextual menu, choose More Info. This brings you to the Accessibility Reference panel. The panel describes the error and then offers a remedy, as shown in Figure 1.22. Figure 1.22. The accessibility reference provides information on how to correct inaccessible items.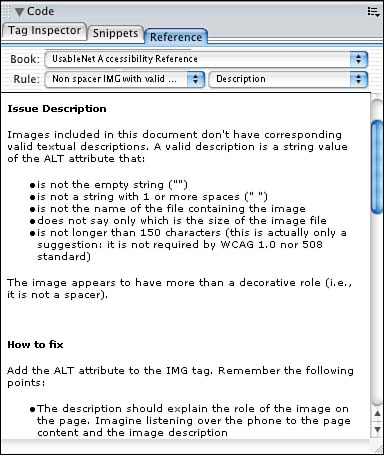
-
Finally, you can double-click the error in the Report window, which will bring you to the appropriate location in the HTML code. By doing this, you can make any necessary adjustments to make that particular item compliant with the accessibility standards. |
When creating a new page, you may also want to make sure you're in compliance with the guidelines right from the beginning. Dreamweaver MX makes this a simple task. Creating New Pages That Meet the Accessibility Guidelines To make sure your pages are accessible right from the point of creation, follow these simple steps. -
Create a new document by choosing File, New. This opens the New Document dialog box as shown in Figure 1.23. Figure 1.23. The New Document dialog box.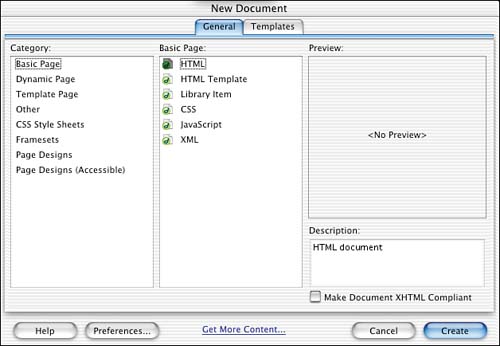
-
In the New Document dialog box, choose Basic Page from the Category pane, and choose Basic HTML from the Basic Page pane. -
Next, click the Preferences button in the bottom-left corner of the dialog box. Refer to Figure 1.23 to see the button. This launches the Preferences dialog box. -
In the Preferences dialog box, click Accessibility from the category side of the window. Check off any of the options to have Dreamweaver prompt you for accessibility criteria when inserting any one of these items. I'm going to check Tables, Images, and Media. Click OK. -
This brings you back to the New Document dialog box. Click the Create button to open the new document. -
Now inside of my new document, I'm going to insert a table. In the Insert panel, under the Common tab, press the Insert Table button to open the Insert table dialog box. Enter in whatever values make you happy. -
Click OK. This launches a second dialog box, Accessibility Options for Tables, as shown in Figure 1.24. Fill out the information in the way which you want a screen reader to handle the data. Figure 1.24. The Accessibility Options for Tables dialog box.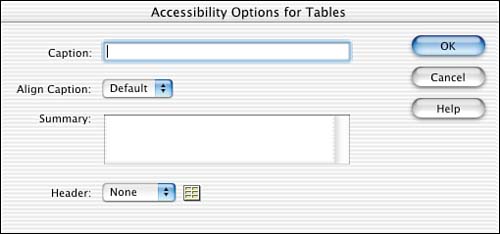
|
Remember these exercises are designed to get you up to speed in the accessibility-standard features inside of Dreamweaver MX. If you're looking for detailed and more specific information on accessibility refer to the accessibility section of this book (Appendix A). |