| The great thing about the external editors is that you never have to close Dreamweaver, nor do you have to re-import content. Editing or modifying images after placing them inside of Dreamweaver is a snap. This feature was named RoundTrip Editing by the folks at Macromedia. For this feature to work, you must have an image-editing application. To edit images, follow these steps: -
Create a new document and save it as image_edit.html. Be sure to save it in a defined site that you are working with. -
Insert an image by choosing Insert, Image. Search for a graphical file on your hard drive and select it. -
With the image selected, notice the Edit button in the Properties Inspector, as shown in Figure 15.4. Figure 15.4. The Properties Inspector offers the option to edit the selected image.
-
Because Fireworks MX is my primary graphics editor for both JPG, and GIF files, when I click the Edit button it automatically launches Fireworks MX, as shown in Figure 15.5. Figure 15.5. After you click the Edit button in the Properties Inspector, the primary external editor launches.
-
When Fireworks is open, a dialog box opens and asks you the source of the graphic, as shown in Figure 15.6. You can select Yes to use the graphic that is Dreamweaver, or from the drop-down menu, you can choose other graphics to use as the source. I recommend that if you have a copy of the PNG native Fireworks file, use that. It avoids a double-compressed graphic. You can normally get away with compressing an image twice, but anything more than that will result in a serious degradation of quality. In this case, I don't have the native Fireworks file, so I'm going to choose Yes. I do however, want to make sure that I'm going to be happy with the changes I make, because I don't want to have to recompress this graphic for a third time. Figure 15.6. A dialog box appears as Fireworks launches, asking you to determine the source of the image you want to edit.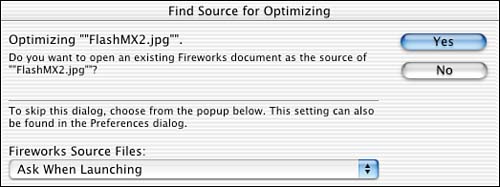
-
After choosing Yes, your image is ready for editing inside of Fireworks. Make any and all changes inside the Fireworks editing environment; you have full access to Firework's tools. -
When you're happy with changes, click the Update button. This exits Fireworks and brings you back into Dreamweaver with the new, updated image. |