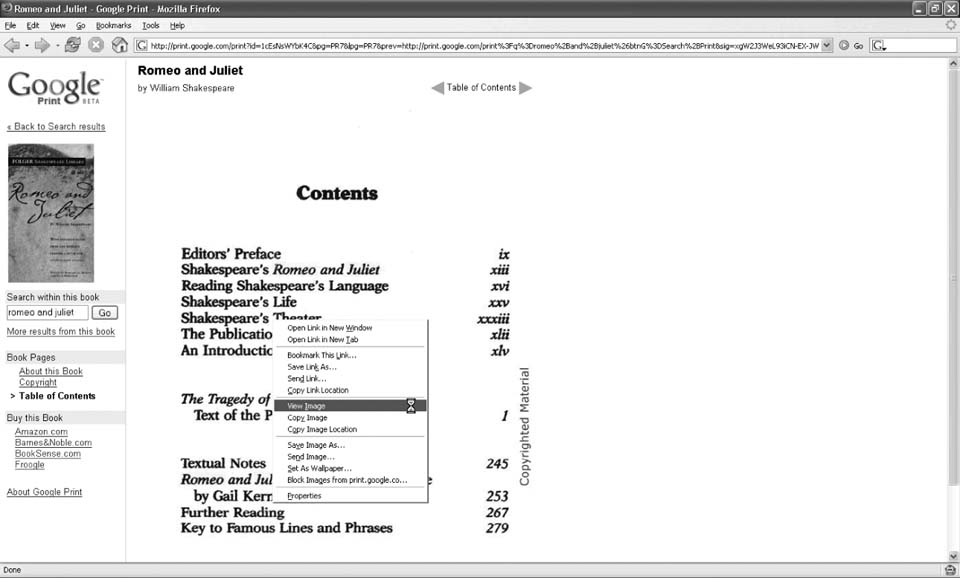Hack 83. Restore Functionality in Google Print
| < Day Day Up > |
|
Google Print goes to extraordinary lengths to keep you from downloading images, but you don't need to go to the same extraordinary lengths to get them anyway. It's long been stated that if you put your images up on the Web, there's no real way of stopping people from downloading them and using them for their own purposes. That's still basically true, although one of the interesting things about the new Google Print service is the unusual lengths it goes to prevent the average web user from doing exactly that.
Google Print allows you to search printed books (although Google obviously has the data in electronic form). To see it in action, search Google for Romeo and Juliet and click the link under Book Results titled "Romeo and Juliet by William Shakespeare." You'll see an image of the first page of the book, but the page is specially crafted to prevent you from printing the image or saving it to your local computer. The first thing that prevents you from saving the image of the printed page is that the right-click context menu is disabled. Google has used the standard JavaScript trick to disable the context menu for the entire page, by returning false from the oncontextmenu handler. This is no problem for those takingback the Web. Go to Tools The next obstacle is that selecting the View Image item in the newly enabled context menu seems to show you a blank page. The <img> element for the image of the printed page is actually a transparent GIF; the real book page is defined as a CSS background image on a container <div>. If you select View Image from the context menu, all you end up with is the transparent GIF, not the background image. And since there's a foreground image overlaying the background image, Firefox suppresses the View Background Image item in the context menu. Score one for Google. OK, let's change tactics. Open the Page Info dialog under the Tools menu, and go to the Media tab. This lists all the media on the page, and it has a Save As… button next to each media file that allows you to save that file to disk except that it doesn't work for the one image we're interested in. It works for images inserted using <img>, <input>, and <embed>, but not for background images inserted using a CSS background-image rule. Score: Google 2, hackers 1. My next idea was to copy and paste the URL out of page source. However, Google likes to serve pages without newlines, and there are a lot of similar URLs in them, so it would seem virtually impossible to find the right URL in the View Source window scrolling two and a half miles to the right. Score: Google 3, hackers 1. Let's change tactics again. Since the transparent GIF is in our way (literally, it's an <img> element that is obscuring the actual image of the printed page), we can try to delete the GIF altogether using DOM Inspector.
DOM Inspector displays a tree of all the elements on the current page. Changes you make in DOM Inspector are immediately reflected in the original page. So, theoretically, we can locate the GIF in the DOM Inspector tree and just press Delete. Bang! The entire book page image disappears along with it! How did this happen? Well, the transparent GIF <img> element was providing a size for the <div> that contains it. When we removed the transparent GIF, the <div> collapsed and we could no longer see the book page image, since it was now the background image of a 0x0 <div>. Another point for Google. No problem. In DOM Inspector, we can select the container <div> (the one helpfully declared as ), drop down the menu on the right to select CSS Style Rules, and then manually edit the CSS to give the <div> a real width and height. Right-click in the lower pane on the right and select New Property. Enter a property name of width and a value of 400. Repeat and enter a property name of height and a value of 400. Success! This allows us to see the background image again on the original page, albeit only partially, since the image is larger than 400 x 400. But it's enough, because the transparent GIF is gone, so we can right-click the partial book page image and select View Background Image to display the image in isolation. From there, we can save the image to disk or print it. Final score: Google 4, hackers 8. Game, set, match. Now that we've suffered through all the gory details of Google's attempts to make your browser less functional, let's automate the process with a 20-line Greasemonkey script. 9.8.1. The CodeThis user script runs on Google Print pages. Right out of the gate, it reenables the right-click context menu by setting document.oncontextmenu=null. Then, it uses an XPath query to find all the transparent GIFs named cleardot.gif. These are the GIFs obscuring other images. For each one, it replaces the URL of the transparent GIF with the URL of the obscured image. For bonus points, it makes the image clickable by wrapping it in an <a> element that links to the image URL. Save the following user script as nrestoregoogleprint.user.js: // ==UserScript== // @name Restore Google Print // @namespace http://diveintomark.org/projects/greasemonkey/ // @description restore normal browser functionality in Google Print // @include http://print.google.tld/print* // ==/UserScript== // restore context menu unsafeWindow.document.oncontextmenu = null; // remove clear GIFs that obscure divs with background images var snapDots = document.evaluate("//img[@src='/books/4/281/1/html/2/images/cleardot.gif']", document, null, XPathResult.UNORDERED_NODE_SNAPSHOT_TYPE, null); for(var i = snapDots.snapshotLength - 1; i >= 0; i--) { var elmDot = snapDots.snapshotItem(i); var elmWrapper = elmDot.parentNode; while (elmWrapper.nodeName.toLowerCase() != 'div') { elmWrapper = elmWrapper.parentNode; } var urlImage = getComputedStyle(elmWrapper, '').backgroundImage; urlImage = urlImage.replace(/url\((.*?)\)/g, '$1'); // make image clickable var elmClone = elmDot.cloneNode(true); elmClone.style.border = 'none'; elmClone.src = urlImage; var elmLink = document.createElement('a'); elmLink.href = urlImage; elmLink.appendChild(elmClone); elmDot.parentNode.insertBefore(elmLink, elmDot); elmDot.parentNode.removeChild(elmDot); } 9.8.2. Running the HackAfter installing the user script (Tools There are actually two protected images on each Google Print page: the image of the printed page and the smaller thumbnail image of the book cover. Google uses the same technique for both images, so this hack works on the cover thumbnail image as well. |
| < Day Day Up > |
EAN: 2147483647
Pages: 168

 Options
Options  Install This User Script), go to http://print.google.com and search for Romeo and Juliet. Click the link under Book Results titled "Romeo and Juliet by William Shakespeare." You will see the first page of
Install This User Script), go to http://print.google.com and search for Romeo and Juliet. Click the link under Book Results titled "Romeo and Juliet by William Shakespeare." You will see the first page of