Adding Borders to Pictures
The process involved in adding borders to pictures takes you down a slightly different path. Instead of using the Borders And Shading dialog box, which is available when you’re working with text sections, paragraphs, or entire pages, you can use the Picture Border tool (and let Live Preview show you the results of your choice) or add a border to a picture by changing the formatting settings for that picture in your document. Here’s how it’s done.
Using the Picture Border Tool
When you double-click a picture you’ve added to a document, the Ribbon displays the Picture Tools Format tab. On this tab, you can use the Picture Border tool in the Picture Styles group to select a line weight, line style, and color for a picture’s border. When you click the Picture Border tool, you’ll see the color palette and menu options shown in Figure 10–20.
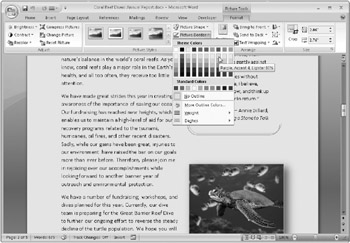
Figure 10–20: Use the Picture Border tool to add a border to pictures in your document. As you scroll over choices for line width, line style, and color, Live Preview displays your choices in the document.
When you use the Picture Border tool, you might not be able to choose all the options you need at one time. In other words, when you select a line weight for the picture border, the Picture Border menu closes. You have to click Picture Border again to open the menu and select a line style or border color. The benefits of Live Preview and the availability of the Theme Colors section in the color palette make up for the need to open the menu more than once to apply all the border attributes you might need.
Adding a Picture Border by Formatting the Picture
The other approach to applying a border to a picture is to use the Format Picture dialog box. Here are the steps you follow:
-
Right-click the picture to which you want to add the border, and then click Format Picture.
-
Drag the Format Picture dialog box to a position on the screen where you can also see the picture you’re working with.
As you change settings, the picture in your document is updated instantly, so you can see whether you want to keep those changes or try something else before closing the Format Picture dialog box. To undo a change you’ve made, click Ctrl+Z or click the Undo button on the Quick Access Toolbar.
-
Click the Line Color option in the navigation pane on the left. The default setting is No Line. When you choose either Solid Line or Gradient Line, additional options appear in the dialog box (see Figure 10–21). Select the options that let you create the border you want to add.
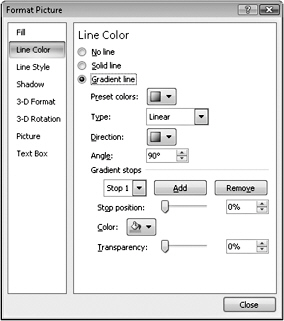
Figure 10–21: Use settings in the Format Picture dialog box to add a border to a picture. -
Click the Line Style option to choose the width, type, and style of the line used to create the border.
-
Click Close to return to your document.
EAN: 2147483647
Pages: 299