Adjusting Border Spacing
Word makes a few assumptions about the way borders appear in documents. By default, Word uses a small margin in borders applied to a paragraph and a larger margin in borders for sections and pages. When you add a border to a paragraph, Word adds a 1-point margin to the top and bottom and a 4-point margin along the left and right edges of the border. When you add a page or section border, Word adds 24-point margins measured from the edge of the page all the way around.
To set options that enable you to adjust spacing between borders and the content they enclose, display the Borders And Shading dialog box by clicking the arrow beside the Border button (in the Paragraph group on the Home tab) and then clicking Borders And Shading. Click the Borders tab if you’re changing the options for a paragraph border, or click the Page Border tab if you’re working with a page border for a document or document section.
Click Options in the Borders And Shading dialog box. If the Borders tab is displayed when you click Options, the Border And Shading Options dialog box appears as shown in Figure 10–16. If the Page Borders tab is selected, you will see the dialog box shown in Figure 10–17.
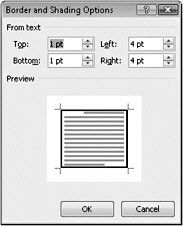
Figure 10–16: You control border margins and make choices about border alignment in the Border And Shading Options dialog box.
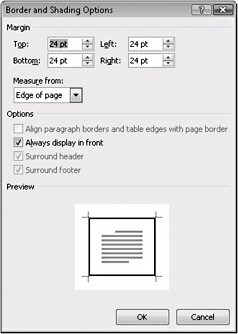
Figure 10–17: Click Options the Page Borders tab to display the options available for spacing the border of an entire page.
To make changes to the border margins, click in the box you want to change and type a new value, or use the up and down arrows to increase or decrease the value shown.
When you are working from the Borders tab, the Border And Shading Options dialog box allows you to configure only the space between the border and text. For page borders, Word automatically measures the margin from the edge of the page, but you can change the setting so that the measurement reflects spacing between text and the surrounding border. To make this change, click the Measure From arrow and choose Text.
Other options in the Border And Shading Options dialog box are available if you’re working with a page or section border. By default, Word includes any headers and footers inside the bordered area, and also by default, Word enables the Always Display In Front check box, which causes the border to be in front of any text or graphic objects that might overlap it. If you have other borders or tables within the bordered section, the Align Paragraph Borders And Table Edges With Page Border check box will also be available to you. If you want Word to align all these borders, select this check box.
After you’ve finished choosing border options, click OK to close the dialog box and then click OK a second time to return to your document.
| Note | If you select a table before you display the Borders And Shading dialog box, your options in the Apply To list will show Text, Paragraph, Cell, and Table. |
Troubleshooting
My border isn’t printing correctly.
If your page border doesn’t print along one edge of the page or is positioned too close to an edge, check the border’s margin options. To do this, display the Page Border tab of the Borders And Shading dialog box and then click Options. In many cases, you can correct this problem by increasing the margin values to make sure the border is not placed outside your printer’s printing range. If you’ve set up your border to be measured from Text, the space between the text and the border might be pushing the border into the nonprintable area. (Most printers will not print in the 0.5-inch area around the perimeter of the page.) Increase the margin settings to add space between the border and the text area.
EAN: 2147483647
Pages: 299