Adding and Controlling Line Numbers
If you’re working on a document that requires line numbering, such as a legal document or formal literature piece, line numbers can serve as useful references. Line numbers appear in the margin next to each line in a document. They enable quick references to specific lines in a document.
To add line numbers, you can select an option from Line Numbers on the Page Layout tab or choose settings from the Line Numbers dialog box, which can be accessed from the Layout tab in the Page Setup dialog box. Figure 8–11 shows both the Line Numbers options and the Line Numbers dialog box. Using these tools, you can choose whether to number the lines of an entire document continuously, restart numbering on each page, restart numbering in each section, or stop numbering for specific paragraphs. In addition, you can use the Page Setup dialog box to apply numbering to selected parts of a document in the same way you control margins and other page setup options.
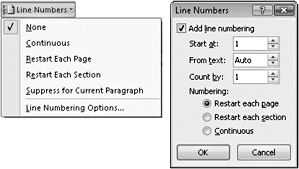
Figure 8–11: The Line Numbers feature enables you to add and control line numbering for a section, selected text, or the entire document.
To use the Line Numbers command on the Page Layout tab to control line numbering, follow these steps.
-
Position your insertion point in the document or section in which you want to add line numbers.
-
On the Page Layout tab, click the Line Numbers button, and then choose an option.
To use the Line Numbers dialog box (accessible from the Layout tab in the Page Layout dialog box) to control line numbering, follow these steps.
-
Click anywhere in a document you want to number, or click in a section you want to number.
-
On the Page Layout tab, click Line Numbers, and then click Line Numbering Options, or click the Page Setup Dialog Box Launcher in the Page Setup group on the Page Layout tab.
-
In the Page Setup dialog box, click the Layout tab if necessary.
-
On the Layout tab, click Line Numbers. The Line Numbers dialog box appears, as shown in Figure 8–11.
-
Select the Add Line Numbering check box. In the Start At box, type the number with which you want numbering to begin.
-
In the From Text box, specify number placement by using the up or down arrows, by typing a number (by default, the From Text spacing is measured in inches), or accept Auto (the default setting).
-
In the Count By box, enter a value to specify which lines should be accompanied by numbers. For instance, if you want to show a number next to every other line, you would enter 2 in the Count By box. To display a number next to each line, retain the default Count By setting of 1.
-
In the Numbering section, click Restart Each Page if you want each page to be individually numbered, click Restart Each Section if you want the numbering to begin again with each subsequent section, or click Continuous if you want to number each line consecutively throughout the document.
-
Click OK to close the Line Numbers dialog box and return to the Page Setup dialog box. Click OK to close the Page Setup dialog box.
If you’ve created heading styles that extend all the way to the left margin of your page, you might find them truncated when you add line numbering. You can fix this by displaying the Line Numbers dialog box and changing the From Text setting. By default, From Text is set to Auto, but by decreasing the amount of space between numbering and text, you can usually make room for both line numbering and headings.
EAN: 2147483647
Pages: 299