Controlling Page and Section Breaks
If you’ve created any lengthy documents, you know that Word automatically adds page breaks at appropriate points to indicate page divisions and show you how printed pages will appear. Some Word features automatically add sections breaks for you when you insert particular elements, such as Cover Page Building Blocks. In Print Layout and Full Screen Reading views, an automatic page break looks like a space between pages-you can see where one page ends and another begins. In Draft view, page breaks appear as dotted lines. Often, situations arise when you want to add page breaks manually. In Word, you can easily add manual breaks to control pages, sections, and columns.
| Note | If you see a solid line instead of the white space allocated to the page margins in Print Layout view, place your mouse pointer on the solid line and double-click the left mouse button to show the white space. You can also set the Show White Space Between Pages In Print Layout View option, which you can find in the Display category in the Word Options dialog box. |
Adding Manual Page Breaks
In some cases, you might want to add your own page break to control where content is positioned on the page. For example, you might want to insert a manual page break in the following instances:
-
To create a page containing minimal information, such as a cover page or acknowledgments page
-
To prevent a paragraph from being divided across two pages
-
To ensure that a figure or table and its caption appear on the same page
-
To begin a new section with a heading at the top of a page
-
To end a section when you don’t want anything else printed on the current page
To create a manual page break, place the insertion point where you want to insert the break and then do one of the following:
-
Click Breaks in the Page Setup group on the Page Layout tab, and then select Page in the Breaks gallery. (See Figure 8–6.)
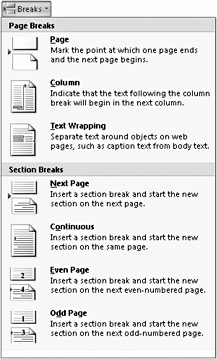
Figure 8–6: The Breaks gallery enables you to view the type of break you are creating before you create it. -
On the Insert tab, click Page Break in the Pages group
-
Press Ctrl+Enter
Note If you want to insert a page break and a blank page simultaneously, on the Insert tab, in the Pages group, click Blank Page.
Creating Additional Sections
Page setup options are applied to a section of a document as opposed to the pages themselves. By default, new documents based on your Normal template contain a single section. If your document requires a change to the page layout, such as varying page margins, orientation, or headers and footers (other than a different first page or a different header or footer for odd and even pages), you need to create additional sections in order to apply these changes.
| Note | You can also use styles or text boxes to handle many formatting situations, instead of adding sections within your pages. For more information about text boxes, see Chapter 10, “Advanced Layout and Formatting.” For more information about styles, see the Word 2007 online help. |
The Breaks gallery, shown in Figure 8–6, provides a much needed visual improvement to the process of creating and modifying section breaks (a task that was often difficult to get right in earlier versions of Word). Now you can clearly see the type of break you want to use before you “experiment” with a dialog box option.
| Note | To view the section number in the new, customizable status bar, right-click the status bar and then click Section. |
To use the Breaks gallery to add a section break, position your cursor where you want to begin a new section and then choose an option in the Breaks gallery. The Breaks gallery includes the following section break options.
| Next Page | Ends the current page and starts a new section. |
| Continuous | Begins the new section at the insertion point. |
| Even Page | Ends the current page and starts a new section. The new page will always print on an even page. |
| Odd Page | Ends the current page and starts a new section. The new page will always print on an odd page. |
| Note | To change page layout settings and insert a section break at the same time, place your insertion point at the location where you want to apply the new settings, or select the portion of the document that will contain the settings, and display the Page Setup dialog box. From the Apply To list at the bottom of any tab in the dialog box, select This Point Forward or Selected Text, respectively. After you make your modifications and click OK, section breaks will be inserted into your document as needed and your page layout settings will be applied to that section. |
Inserting Text Wrapping Breaks
When you add a text wrapping break, Word forces a text break for layout reasons without starting a new paragraph. For instance, you might want to break text at a particular position so that the text appears before and after an inline table, graphic, or object, or you might want to present lines of poetry without applying the document’s paragraph style (including paragraph spacing) to each line of text. The Text Wrapping break option is similar to inserting a manual line break in your document, which you can add by pressing Shift+Enter. Frequently, text wrapping breaks are used to separate text from Web page objects or other text and are the equivalent of inserting a <br /> tag in XHTML code.
Troubleshooting
My document includes unwanted breaks.
You finish your document and print a draft or you open a document for editing or review that was created by another individual. What’s this? The document is breaking at odd places or including unwanted blank pages?
The underlying problem is that no two printers are the same, and each paginates a document differently. A document that looks perfectly fine on one computer might not look the same if you view it on another or if you print the document using a printer other than the one you normally use. The primary issue is that manual page breaks were used in an effort to control document pagination, such as inserting a manual page break to keep paragraphs together on the same page or to keep a table or figure together with its caption. If you’ve ever used this method, chances are you’ve had an ongoing battle of deleting and reinserting manual page breaks. Instead of using manual page breaks, use pagination formatting instead. Pagination formatting allows you to keep paragraphs together on the same page or keep all lines of a paragraph on the same page. By using pagination formatting, you turn the hassle of continuously deleting and reinserting manual page breaks over to Word.
To resolve this problem, first locate and delete the unwanted manual page or section breaks. You may need to display formatting marks to see where these breaks are located. To do so, on the Home tab, in the Paragraph group, click Show/Hide (the button with the paragraph symbol).
Place your insertion point in the paragraph that needs to be formatted with a pagination option. On either the Page Layout tab or the Home tab, in the Paragraph group, click the Dialog Box Launcher to open the Paragraph dialog box. On the Line And Page Breaks tab, use the Keep Lines Together option to keep all lines of a paragraph on the same page and use the Keep With Next option to force a paragraph to stay on the same page as the following paragraph.
EAN: 2147483647
Pages: 299