Managing Groove Communications
Communication is a central quality of successful collaboration, and these days that means communication among people who make up a team, as well as the computers they use to keep in touch and to store the files and information they need to work together. The more you read about and work with Groove 2007, you can see that communication of various types occurs frequently within the program, as it synchronizes folders, sends messages, displays alerts, lets you chat, and so on.
In Groove 2007, the Communications Manager reports on the overall status of communications-how much data still needs to be downloaded, for example-as well as the status of individual workspaces and activities such as messages and invitations. Groove 2007 also provides a number of real-time communication tools and options to support team interaction. You saw in Chapter 6, for example, the workspace Chat tool that team members can use in the context of a particular workspace. You also saw examples of presence indicators that tell you which of your fellow workspace members are online or away.
In this section, we’ll take a look at more of the communication tools that Groove provides, starting with the Communications Manager and then moving on to Groove’s instant messaging feature and Groove’s use of alerts. You’ll learn how Groove helps you keep in touch and keeps you informed. You’ll also learn how you can manage communications to your liking when you need some peace and quiet.
Using the Communications Manager
To open the Communications Manager, shown in Figure 7–8, on the Options menu, click Communications Manager. As you can see in the figure, the Communications Manager shows several items in the Activity column: Instant Messages And Invitations, Synchronizing, Receiving Workspace(s), and Miscellaneous Communications (which shows the amount of data being sent or received outside workspaces and messaging activities.) In the Status column, Groove indicates what’s going on with each of these activities. For example, to synchronize the data in the file-sharing workspace named Vista_Guide, 466 kilobytes of data still need to be received.
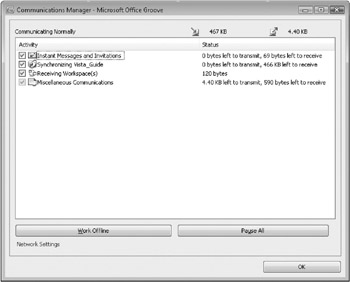
Figure 7–8: Use the Communications Manager to manage the transfer of data, see the status of communication activities, and work offline.
| Note | You can also click the status bar on the Workspaces tab of the Launchbar or the Groove Workspace Explorer to open a communications pane that summarizes the status of these activities. |
You can also use the Communications Manager for the following tasks, which we’ll look at in more detail later in this chapter:
-
Pause the transfer of data for a workspace or activity that you select or for all workspaces and activities at the same time.
-
Set Groove to work offline.
-
View or update network settings.
The data counters at the top of the dialog box, above the Status column, show the amount of data you’re currently transmitting and receiving. A status message to the left of the data counters-in Figure 7–8, the message is Communicating Normally-reports on the current state of communication. Table 7–1 lists other status messages you might see and what each one means.
| Communication Status | Meaning |
|---|---|
| Communicating Normally | You are working online and no communication activities are paused. |
| Communicating Normally (Some Activities Paused) | You are working online but have paused at least one communication activity. |
| Working Offline (Since mm/dd/yy, hh:mm) | You are working offline since the time period indicated. |
| Preparing To Work Offline | You are moving from working online to working offline. |
| Preparing To Work Online | You are moving from working offline to working online. |
| Unable To Communicate (Since mm/dd/yy, hh:mm) | Groove cannot detect a local IP address. The time indication lets you know how long communications have been in this state. (Note: An IP-for Internet Protocol-address identifies your computer on the Internet or an intranet. Groove uses this address to create connections to your computer. You’ll learn more about how Groove uses IP addresses in “Viewing and Modifying Network Settings” on page 180.) |
| Not Communicating (Since mm/dd/yy, hh:mm). | All attempts at communicating have failed. The time indicator lets you know how long communications have been in this state |
Groove also shows the status of each activity. These activities are summarized in Table 7–2.
| Activity | Status |
|---|---|
| Synchronizing workspace name | Idle: Groove is waiting to send or receive data for the workspace. <Data> Left To Transmit; <Data> Left To Receive: The amount of data Groove is currently sending or receiving for the workspace. Merging Changes: Groove is assimilating data into the workspace. Paused: The workspace is currently paused. Paused: <Data> Left To Transmit; <Data> Left To Receive: You paused the workspace with data left to send or receive. No Longer Being Synchronized: You must be invited to the workspace again. Synchronization Blocked: Groove is downloading a tool to the workspace and cannot synchronize the space until the download is complete. |
| Sending workspace name(s) | <Data> Left To Transmit: Groove is sending the workspace and has data left to transmit. Paused: <Data> Left To Transmit: You paused the workspace as it was sending and it has data left to transmit |
| Receiving workspace name(s) | <Data> Left To Receive: Groove is installing the workspace and has data left to receive. Paused: <Data> Left To Receive: You paused the workspace as it was installing and it has data left to receive. |
| Messages and invitations | Idle: Groove is waiting to send or receive messages or invitations. <Data> Left To Transmit; <Data> Left To Receive: The amount of message or invitation data Groove is currently sending or receiving. Paused: The messaging feature is currently paused. Paused: <Data> Left To Transmit; <Data> Left To Receive: You paused the messaging feature with data left to send or receive. |
| Communications for other accounts | <Data> Left To Transmit; <Data> Left To Receive: The amount of data being sent or received by other accounts on this device. |
| Miscellaneous communications | <Data> Left To Transmit; <Data> Left To Receive: The amount of data being sent or received outside workspaces and messaging activities. |
Pausing Communications
Sometimes you want a pause in the steady exchange of information. You might want to concentrate on the job at hand, for example, or wait until after hours, when the main tasks for the day are done, to download large quantities of data.
In the Communications Manager, you can pause communications for a selected workspace or for messages and invitations. To pause communications for a workspace or activity, clear the check box for the item in the Communications Manager. The status message for the workspace or activity changes to Paused. To begin communications again, select the check box.
You can also click Pause All to pause communications for all workspaces and message activity. Pausing all communications might be useful if you have a large number of workspaces and you want to pause communications for all but one or just a few of them. In that case, you can click Pause All and select only those workspaces for which you want to continue communications.
| Note | You can also pause communications for a workspace by selecting it in a workspace list and clicking Pause Communications on the Options menu. You can pause or resume communications for all workspaces by clicking Pause All Communications or Resume All Communications. |
Working with Groove Offline
Working offline suspends all Groove communications, which is useful when you want to work only on your local computer or when you prefer that others understand that you are temporarily unavailable by displaying your status as Offline.
To start working offline, click Work Offline in the Communications Manager (or click Work Offline on the Options menu). You’ll see a change in the Groove icon in the Windows system tray, as a small X is superimposed. To resume working online, click Work Online.
Viewing and Modifying Network Settings
You might never need to check your network settings in Groove. The most likely situation that leads you to view or modify them is when you need technical support and have to provide information about the settings to whomever it is who is helping you.
You can view network settings and diagnostic data for your Groove account by clicking the Network Settings link in Communications Manager. When you click the link, you’ll see the dialog box shown in Figure 7–9.
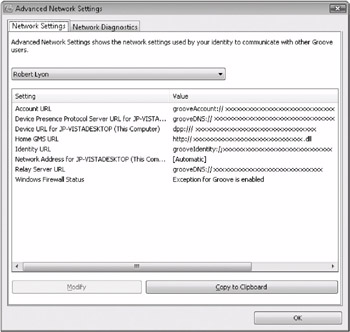
Figure 7–9: Network settings show how your account is set up to receive and send data in Groove.
One of the changes you might be asked to make is to change your network address from Automatic-a setting that means the address is assigned automatically for your computer-to Static-which is an address that you specify. If you select Static, you’ll be prompted to enter the address in the dialog box provided. If you select a static address, all the computers you use to work with Groove must also use a static network (or IP) address. Groove validates the static address and warns you if it is invalid. It is always best to check with your network administrator before making changes of this nature. If the address is valid, the list of devices in the Advanced Network Settings dialog box will be refreshed to reflect your change. If you decide to switch to an automatic IP address, Groove removes the static IP address.
| Note | Click Copy To Clipboard to copy the list of network settings so that you can paste it into another application. |
Groove Instant Messaging
Groove 2007 includes an instant messaging capability that enables users to send simple text or voice messages to one or more workspace members or contacts. You can send a message to a team member from the Launchbar or right from a workspace. Links to workspace content can be embedded in the text of messages, which can help draw the message recipient’s attention to a particular work item. Messages are delivered in real time to recipients who are online, but they can also be sent to offline users, who receive the messages when they return to an online status. New messages appear in your system tray with other Groove alerts.
You can start a message to someone through a number of different routes. Using the Options menu, you can click Send Message to send a message to one of your contacts or to another correspondent. You can click Send Message To Members to send a message to all the members of the workspace that you have open or have selected in the Launchbar. And, when you’re viewing your message history (which you’ll learn about later in this section), you can use a toolbar button to initiate an exchange of instant messages. Using one or another of these methods, you’ll see the Send Message dialog box, shown in Figure 7–10.
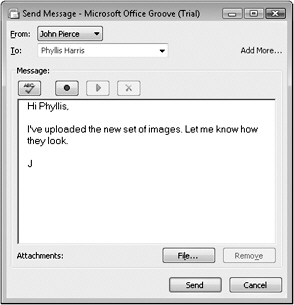
Figure 7–10: Instant messaging is a built-in, real-time communication feature in Groove.
Most of the instant messages you send in Groove will likely be simple text messages, asking someone to update a report, checking to see whether they still plan to come to the 10:00 meeting, and the like. To address the message, select a contact or a workspace member or enter an e-mail address in the To box. Type your message in the Message box, and then click Send. If you have alerts enabled, you’ll see one that tells you your message is on the way. On the other end, the recipient of your message will be alerted that the message has arrived (assuming that the recipient is logged on to Groove and is online). If your computer is equipped with a microphone, you can send a voice message through the instant message mechanism. You can also attach files.
| Note | Groove’s instant messaging and Chat tools are good for basic communication needs. If you need more, you can use Microsoft Office Communicator from Groove. When you are running Groove 2007 and Communicator 2005 or 2007, you can view the awareness states (online, busy, or away, for example) of your Communicator contacts on the Groove Launchbar or in a Groove workspace. When a contact is free, you can right-click to initiate a chat or phone call with that contact in Communicator. |
The first time you start Groove after installing or upgrading the program, you’re prompted to add Windows Messenger contacts who also have Groove to your contact list in Groove. If you decide to do this, you can view the Windows Messenger status for the Groove contacts who also run Windows Messenger and start Windows Messenger activities with these contacts, such as chatting or a phone call. You can also address a Groove workspace invitation to any contact in your Windows Messenger contact list even if the contact doesn’t have Groove installed at the time. (If you don’t add your Windows Messenger contacts the first time you’re prompted to do so, you can add them individually at a later time.)
| Note | The Integrate Messenger Contacts option is selected by default unless an administrative policy overrides this setting. |
On the Groove Launchbar, you see the same contact awareness icons for contacts who only have Groove as you see for contacts who have both Groove and Windows Messenger. To determine which contacts are both Groove and Windows Messenger users, point at the contact. If the contact is in your Windows Messenger contact list, a status window tells you the person’s current status in Windows Messenger. If the person is not in your Windows Messenger contact list, you won’t see any status information for Windows Messenger. To start Windows Messenger activities with a Windows Messenger contact in Groove, right-click the contact, and select Messenger Actions. If you’re not currently signed in to Windows Messenger, you’re asked to sign in. After you do this, you can initiate activities.
Managing Groove Messages and Message History
To see a history of the messages you’ve sent and received from various contacts and workspace members, on the Options menu, click Message History, and you’ll see the Message History dialog box, shown in Figure 7–11.
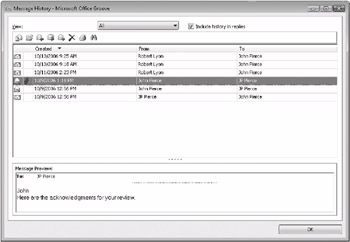
Figure 7–11: Use the Message History dialog box to review past messages, search for information in a message, and to initiate and reply to messages.
The Message History dialog box stores all the messages you’ve sent or received. You can choose an option in the View list at the top of the dialog box to view all messages, those in your message inbox, or those messages that you’ve sent. You can sort the list by clicking a column heading to see the messages by date, for example, or grouped by who sent the message to you. You can also preview the text of a message by selecting it in the list. Previewing messages-as you might in your Inbox in Microsoft Outlook-lets you scan your messages.
| Note | You cannot play back audio or open file attachments in your sent messages in the Message History dialog box. |
Your message history also includes invitations to workspaces that you’ve received but have not yet accepted or declined. You can open an invitation from your message history, and after you accept or decline the invitation, it is deleted from the list. If you close the invitation without accepting or declining it, it will continue to be stored in your message history. If an invitee accepts or declines an invitation and includes a response message, this response is included in the message history as an invitation message. You can see the text of invitation responses only in the preview window. The Message History dialog box does not save invitations you send.
You can create new messages, reply to or forward existing messages, change your message list view, and print messages from the Message History dialog box by using the buttons on the toolbar. You can print only one message at a time.
You can also search your message history for messages that include specific text. Select the view in which you want to search for messages, and then click the Search button on the toolbar. In the Find dialog box, enter the text you want to find in a message. Select options if you want to make the search case-sensitive or match only whole words. Click Find Next or Find Previous to find the next or previous message that contains the specified text.
Managing Groove Alerts
As you’ve seen in many of the examples of Groove features in Chapter 6 and earlier in this chapter, Groove displays alerts to notify you about a number of events and changes to the status of your work. Groove can display or sound an alert to notify you of activities such as the following:
-
Information has been added to a workspace.
-
Information has been added or updated in a particular workspace tool.
-
A specific folder or file has changed.
-
A contact has come online or entered a workspace.
-
You’ve received an instant message or invitation.
-
To track the status of workspace invitations and messages you have sent or received.
An example of a Groove alert is shown in Figure 7–12.
![]()
Figure 7–12: You can turn off alerts and change settings to specify which types of alerts you want to see.
The nice thing about alerts is that many of them do a little more than just let you know that an event has occurred. You can click the alert to open a new workspace, for example, or to open an instant message that someone has sent you. For alerts that only provide status information, click the alert text to close the alert.
You can also right-click an alert to display a context menu that lets you deal with the alert:
-
For a message alert, select Open or Delete.
-
For an invitation alert, select Open, Delete, or Decline. If you decline an invitation, the sender receives an alert notifying him or her that you’ve declined the invitation.
-
For an unread information alert, select Open to go to the tool that contains the unread information, or select Dismiss to simply close the alert.
-
For alerts that track the status of messages or invitations, select Stop Tracking to close these alerts permanently.
Another advantage of Groove alerts is that you can set them according to which contacts, workspaces, tools, and files you work with most frequently. This lets you be sure you keep up with important work. For information about setting alerts for a contact, see the next section, “Working with Groove Contacts.” Here are some other ways in which you can work with alerts in Groove:
-
To set the alerts for a specific file in a file-sharing workspace, select the file, and then click Set Alerts For This File in the File And Folders Tasks task pane.
-
To set alerts for a tool in a standard workspace, on the Options menu, point to Set Alerts, and then click Tool.
-
To set alerts for a standard workspace, on the Options menu, point to Set Alerts, and then click Workspace.
In a workspace, for example, you can set alerts for when workspace members enter the workspace, as well as specify options for treating alerts for updates and changes to the information in the workspace-including not showing an alert at all.
Alerts for tools can inherit the settings you apply to the workspace, or you can choose a specific alert setting that you want to apply only to that tool. For example, say you and your coworkers are using the Discussion tool frequently one morning as you figure out how to handle a design change in a specification. You might, even for that day, decide to increase the alert level for the Discussion tool so that you know immediately when someone has added a new item.
When you and others are working with Groove frequently, with several workspaces active, the volume of Groove alerts might be distracting. If that’s the case, you can choose options to prevent Groove from showing its alerts. To control the display of alerts, on the Options menu, click Suppress Alerts. The Groove icon in the Windows notification area changes to indicate that alerts are currently turned off.
You’ll still receive data (such as new messages and invitations) while alerts are turned off, but the alert indicator will simply blink above the Groove icon in the Windows notification area and no alerts will be displayed. To start showing alerts again, on the Options menu, click Show Alerts.
EAN: 2147483647
Pages: 299