Installing and Configuring the 2007 Office System
This appendix provides information about installing and configuring the 2007 Microsoft Office system. The appendix assumes you are installing Microsoft Office system applications on a computer running the Windows Vista operating system.
Installing the Microsoft Office System from the CD
To install the Microsoft Office system on your computer from the product CD, follow these steps:
-
Insert the CD into your computer’s CD-ROM drive.
-
If AutoPlay is enabled on your computer, you’ll see the AutoPlay dialog box. In the dialog box, click Run Setup.exe.
Depending on the settings you have selected for User Access Control in Windows Vista, you might see a User Account Control dialog box notifying you that a program needs your permission to continue. Click Continue to initiate the Microsoft Office system setup program.
Note If for some reason the setup program does not start or if AutoPlay is not enabled on your computer, you can run the Setup.exe program manually. Setup.exe is located in the root folder of the CD.
-
In the dialog box shown next, type the 25-character product key included on the CD package. If the product key you type is accepted, the Continue button is enabled. Click Continue to proceed to the next step in the installation. Select the I Accept The Terms Of This Agreement check box to accept the end-user license agreement, and then click Continue.
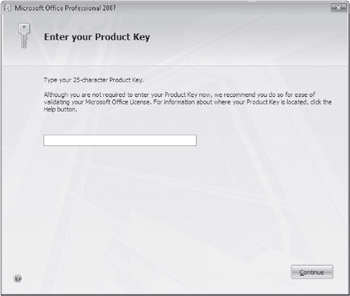
-
In the dialog box shown next, click Install Now to install the Microsoft Office system with its default configuration. Click Customize to specify a particular configuration for your Microsoft Office system setup.
Note You might see other options in this dialog box if you are installing the Microsoft Office system on a computer on which a previous version of the Microsoft Office system is installed. For example, instead of the Install Now button, you’ll see an Upgrade button. If you are upgrading from a previous version of the Microsoft Office system, you’ll need to choose whether to remove or keep previous versions or to remove specific applications.
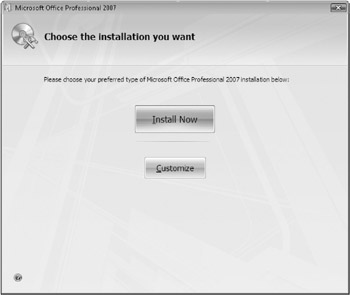
If you click Install Now, the setup program begins, and you’ll see a progress bar as installation proceeds. When the installation is completed, you’re given the option to visit Microsoft Office Online; otherwise, click Close.
If you click Customize, you’ll see the dialog box shown next. The following information and the remaining steps in this section apply only if you click Customize.
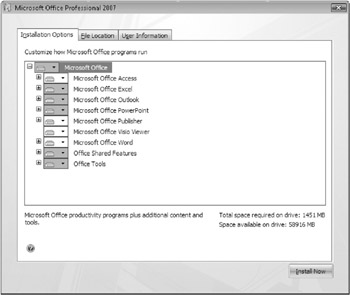
The Customize option lets you choose which Microsoft Office system applications you want to install, the folder to which you want to install the programs (by default, the programs are installed in Program Files\Microsoft Office), and user information that identifies you when you work with others on shared documents.
On the Installation Options tab, the Microsoft Office system applications appear beside an icon that indicates how the program will be installed and run. To change the settings for a particular program, click the arrow beside the icon, and choose one of the options shown here:
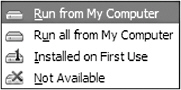
-
Run From My Computer Installs the program on your hard disk. The program’s additional features will not be installed (although you can install them later).
-
Run All From My Computer Installs the program and its additional features to your hard disk.
-
Installed On First Use Installs the program the first time you run it. Choosing this option might mean you need to insert the product CD to install the program.
-
Not Available Indicates the program or one of its additional features is not available.
Note A program icon with a white background indicates that a program and its additional features use the same installation method. A gray background means that the program and its additional features have a combination of installation methods. For example, you could run the program from your computer but install an additional feature when you first use it.
-
After you specify which programs and features you want to install and make any changes to the file location and user information settings using the options on their associated tabs, click Install Now.
Note If you run the setup program without entering a product ID, you can run Microsoft Office system programs and use their full set of features for only a limited number of times. When you exceed that number, you will not be able to perform tasks such as creating and saving documents. You can activate your copy of the Microsoft Office system after you install it (which will require a valid product key) by opening one of the Microsoft Office system applications, clicking the Microsoft Office Button, and then clicking Options. In the Options dialog box for that program, click Resources. In the Resources category, click Activate.
EAN: 2147483647
Pages: 299