Customizing the Quick Access Toolbar
The 2007 Office release didn’t abandon toolbars entirely. In the Quick Tour section earlier in this chapter, you saw the Quick Access Toolbar, which, by default, contains a handful of commands (some vary from program to program). You can also customize the Quick Action Toolbar so that it contains the set of commands you want closest at hand.
Let’s say your work often involves designing Excel workbooks that other users fill out to prepare a budget or an expense report. You often apply data validation rules to the workbooks you produce so that you obtain a consistent set of data that can be analyzed more easily. You can add commands for the data validation tools to the Quick Access Toolbar so they are within immediate reach.
You can add as many commands as you want to the Quick Access Toolbar. You can select commands from the standard commands tab on the Ribbon, as well as commands from contextual tabs. Reason would argue, however, that being practical in the number of commands you add to the Quick Access Toolbar maximizes its usefulness. For example, the Standard toolbar in Word 2003 has something like 25 buttons and controls. Adding more than 25 commands to the Quick Access Toolbar might begin to diminish its usefulness because you’ll need to take time to find the command you’re looking for. You can, however, work with more than one configuration of the Quick Access Toolbar. You can set up the Quick Access Toolbar with a group of commands that you want to use with a specific document and use another group (your default set) for other documents. Customizations that you make to the Quick Access Toolbar are like any other changes you make to that document; you must save the document for the customizations to remain. If you don’t save the document, the Quick Access Toolbar will return to the default configuration the next time you open the document.
To customize the Quick Access Toolbar, follow these steps:
-
Click the down arrow at the right end of the toolbar.
-
From the Customize Quick Access Toolbar menu, select a command that you want to add or click More Commands to display the dialog box shown next.
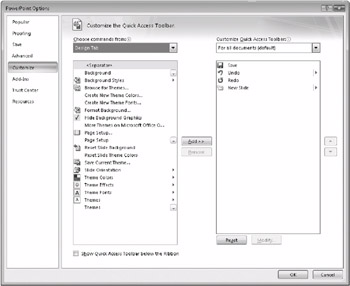
-
In the Choose Commands From drop-down list, select the name of the tab (including standard and contextual tabs) that contains the command you want to add. (You’ll learn more about the commands on the Office menu later in this chapter.)
-
In the list of commands, click the name of the command you want to add, and then click Add. (Of course, you can remove commands from the Quick Access Toolbar as well.) After you have assembled the set of commands that you want on the toolbar, use the Move Up and Move Down arrow buttons to reorder the buttons if you want.
-
In the Customize Quick Access Toolbar drop-down list, choose whether to apply this customization to all documents (the default) or to the active document.
| Note | You can also right-click a command on the Ribbon to add it to the Quick Access Toolbar. |
EAN: 2147483647
Pages: 299