Working with Shared Contacts
Windows SharePoint Services 2.0 provides lists that can be used to share a variety of information. One of the defined list types is contacts, which is used to store contact information in a way similar to the Contacts folder in Outlook 2007. Shared contacts work only with Windows SharePoint Services 2.0, not with the latest version (Windows SharePoint Services V3).
Viewing Contacts on a Windows SharePoint Services Site
To view contacts on a Windows SharePoint Services 2.0 site, click Documents And Lists at the top of any Windows SharePoint Services 2.0 page. The contacts lists are in the Lists area of the page. By default, a list named Contacts is created when Windows SharePoint Services is installed; you might have more lists of contacts on your site. Click a contacts list name to view the list, as shown in Figure 25–9. From this list, you can add, edit, and delete contacts. An Item drop-down menu for contacts will be displayed if you hover the mouse pointer over the last name of a specific contact.
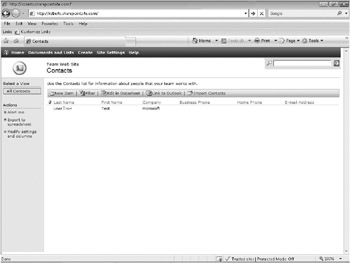
Figure 25–9: A contacts list shows the contact information in the familiar Windows SharePoint V3 layout.
Linking Windows SharePoint Services 2.0 Contacts Lists to Outlook
If you frequently use contacts in your Windows SharePoint Services team site, it might be a lot of effort to open the team site every time you need a contact. Windows SharePoint Services and Outlook 2007 provide a method of linking a contacts list from Windows SharePoint Services directly into Outlook 2007 so that the contacts in the Windows SharePoint Services site show up as a contacts folder in Outlook 2007. However, contacts lists linked from Windows SharePoint Services into Outlook 2007 cannot be edited; they can only be read. You must add, edit, or delete contacts in a linked folder directly in the SharePoint Services 2.0 site.
To link a contacts list in Windows SharePoint Services into Outlook 2007, open the contacts list, click Actions, and then click Connect To Outlook. Outlook 2007 will start if needed. Microsoft Internet Explorer displays a message asking whether it is OK to continue; click Yes. The message box shown in Figure 25–10 appears. This message box notifies you that a SharePoint site is attempting to link to Outlook 2007 and that the site is not trusted by default. Verify that the site URL in the message box is correct, and then click Yes.
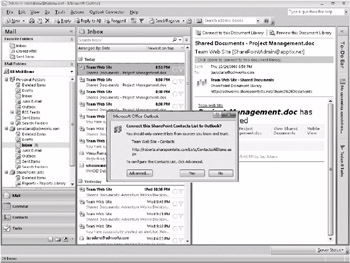
Figure 25–10: When you attempt to link a SharePoint contacts list to Outlook 2007, a message box appears, allowing you to verify that the SharePoint site is trusted before the link is created.
| Note | The message box notifying you that Windows SharePoint Services is attempting to link to Outlook 2007 appears so that rogue SharePoint sites cannot link into Outlook 2007 without your knowledge or permission. |
After you click Yes in this message box, the contacts list is linked into Outlook 2007, as shown in Figure 25–11. You now have two contacts folders in Outlook 2007, Contacts and Team Web Site-Contacts. You can open the new contacts folder linked from Windows SharePoint Services and view contacts, but you cannot add, edit, or delete contacts. (See “Copying Contacts from Outlook to Windows SharePoint Services 2.0” on page 740 for more information.)
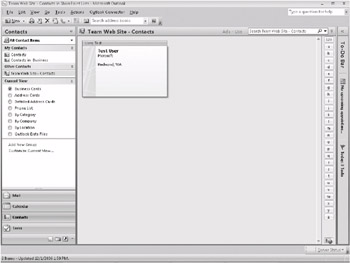
Figure 25–11: The new contacts folder linked from Windows SharePoint Services 2.0 is shown in Outlook 2007.
| Note | The name in the Team Web Site-Contacts folder preceding the dash is the name of the SharePoint site, and the name following the dash is the name of the contacts list within the SharePoint site. If the name of the linked contacts list in Windows SharePoint Services were Project Contacts, for example, the linked folder in Outlook 2007 would be named Team Web Site-Project Contacts. |
EAN: 2147483647
Pages: 299