Flagging and Monitoring Messages and Contacts
Outlook 2007 allows you to flag a message to draw your attention to the message and display an optional reminder when the follow-up action is due. The flag appears in the message header, as shown in Figure 23–4.
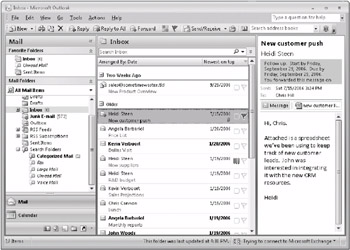
Figure 23–4: You can flag a message to highlight it or to include additional information.
Outlook 2003 offered six flag types, compared with just one in earlier versions. In Outlook 2007, colored flags are replaced by color categories, reducing follow-up flag colors to red and a few shades of pink. You can choose from one of five predefined flags or choose a custom flag. The predefined flags have date specifications of Today, Tomorrow, This Week, Next Week, and No Date. If you choose the custom flag option, you can specify any date you want. The predefined dates therefore give you a quick and easy way to assign a general follow-up date, while the custom option lets you specify a specific date.
Flagging Received and Previously Sent Messages
You can flag messages that you’ve received from others, as well as those you’ve sent. This capability gives you a way to flag and follow up messages from your end. You can flag messages in any message folder, including the Sent Items folder.
| Inside Out-Add Notes to Received Messages | You can use flags to add notes to messages you receive from others, giving yourself a quick reminder of pending tasks or other pertinent information. Outlook 2007 can generate a reminder for you concerning the flagged item. To set up Outlook 2007 to do so, right-click the message, choose Follow Up, Add Reminder, and then set a due date and time. |
Follow these steps to flag a message you have received (or a message that resides in the Sent Items folder):
-
Locate the message you want to flag.
-
Right-click the message, choose Follow Up, and then select a follow-up period from the cascading menu (Today, Tomorrow, and so on), or to specify a custom date, choose Custom.
-
If you chose Custom, enter the follow-up action text in the Flag To field or select an existing action from the drop-down list, and then specify a start date and an end date.
-
Click OK.
Flagging Outgoing Messages
With Outlook 2007, you can flag outgoing messages for follow-up for yourself, the recipient, or both. So, the capability to flag an outgoing message lets you set a reminder on the message to follow up on the message yourself. For example, you might send an e-mail message to a coworker asking for information about a project. The follow-up flag could remind you in a week to follow up if you haven’t had a response. You can also flag a message to generate a reminder on the recipient’s computer.
Use the following steps to flag a message you send:
-
With the message form open prior to sending the message, on the Message tab on the Ribbon, in the Options Group, click Follow Up, and then click Add Reminder to open the Custom dialog box, shown in Figure 23–5.
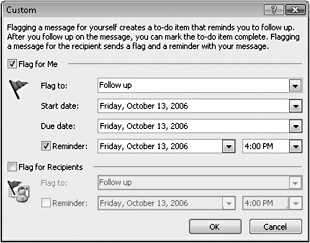
Figure 23–5: Select the flag text or type your own message in the Custom dialog box. -
In the Flag To drop-down list, select the text you want to include with the flag, or type your own text in this box.
-
If you want to include a due date and a subsequent reminder, select the date in the Due Date drop-down list, which opens a calendar that you can use to select a date. Alternatively, you can enter a date, day, time, or other information as text in the Due Date box.
-
Click OK, and then send the message as you normally would.
Follow these steps to flag a message for follow-up on the recipient’s computer:
-
Open a new message form, and then click Follow Up in the Options group on the Message tab.
-
Choose Flag For Recipients to open the Custom dialog box.
-
Verify that the Flag For Recipients option is checked, and then select the followup action in the Flag To drop-down list.
-
Specify a reminder, and then click OK.
-
Complete the message, and then send it.
Viewing and Responding to Flagged Messages
A flag icon appears next to the message header for flagged messages in the message folder. If you have configured Outlook 2007 to display the Reading Pane, the flag text appears in the InfoBar. The flag icons also help you to identify flagged messages regardless of whether the Reading Pane is displayed. You can sort the view in the folder using the Flag column, listing all flagged messages together to make them easier to locate. To view the flag text when the Reading Pane is turned off, simply open the message. The flag text appears in the message form’s InfoBar.
Outlook 2007 has no special mechanism for processing flagged messages other than the reminders previously discussed. You simply call, e-mail, or otherwise respond based on the flag message. To change the flag status, simply click the flag, or right-click a flagged message and then choose Flag Complete. To remove the flag from the message, right-click a flagged message, and then choose Clear Flag.
Flagging Contact Items
You can flag contact items as well as messages, marking them for follow-up or adding other notations to an item. For example, you might flag a contact item to remind yourself to call the person by a certain time or date or to send documents to the contact. A flag you add to a contact item shows up in all contacts views, but it isn’t always readily apparent-for instance, the flag shows up as text in Address Cards and Detailed Address Cards views, as shown in Figure 23–6. In other views, Outlook 2007 uses a flag icon, as shown in Figure 23–7. As you can for messages, you can use one of the Outlook 2007 predefined flags to mark a contact item, or you can specify your own flag text.
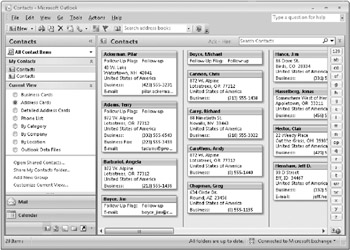
Figure 23–6: You can flag contacts as well as messages.
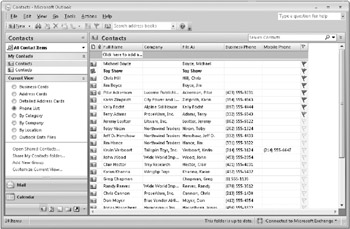
Figure 23–7: You can list items in the Contacts folder by flag.
| Note | The flag icon does not appear in Business Cards view. In some of the other views, you can use the Field Chooser to add the Follow Up Flag field to the view. |
Flagging a contact is easy-just right-click the contact, choose Follow Up, and then select a follow-up date. To assign a custom flag to a contact item, follow these steps:
-
Right-click the contact item, choose Follow Up, and then choose Custom.
-
In the Custom dialog box, select the flag type in the Flag To drop-down list, or type in your own text.
-
Specify the due date and time.
-
If desired, add a reminder, and then click OK.
Outlook 2007 uses the same icons for flagged contact items as it does for messages. A red flag icon indicates a pending action, and a check mark indicates a completed action. To change the flag status for a contact item, right-click the item, and then choose Mark Complete or Clear Flag.
EAN: 2147483647
Pages: 299