Working with Photo Albums
Photo albums are still available in PowerPoint 2007 and are a fun, easy way to share a collection of images. You can add effects such as slide transitions, backgrounds, and themes as well as add captions, picture frames, and customized layouts. All you need before creating an album are digital images on your hard disk drive or on a disc. To create a photo album, follow these steps:
-
Open a new presentation.
-
On the Insert tab, in the Illustrations group, click the arrow under Photo Album.
-
Click New Photo Album. You’ll see the Photo Album dialog box, as shown next.
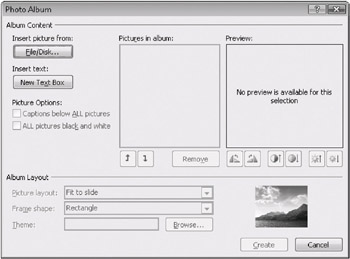
-
Click File/Disk under Insert Picture From.
-
In the Insert New Pictures dialog box, select the picture you want, and click Insert.
-
Continue selecting photos until you have all the photos selected that you want in your photo album.
-
Under Album Layout in the Photo Album dialog box, select the picture layout for each page in your album, and choose a shape for the frame. You can also apply a theme in this section.
-
Under Picture Options, you can select the check box to place captions below all pictures or to change all pictures to black and white. You cannot selectively add captions or black-and-white coloring here.
-
Use the arrows to change the placement of pictures.
-
Use the Rotate, Contrast, and Brightness buttons to rotate individual pictures or change their brightness or contrast.
-
Click Create.
| Caution | Are you trying to add a picture with the From Scanner Or Camera option? Stop-it’s not available in PowerPoint 2007. All digital images for use in PowerPoint 2007 must already be downloaded to your computer before you can insert them into a presentation. |
When you’re ready to change the pictures in your photo album, it’s a very simple process. Just follow these steps:
-
Open the photo album presentation.
-
Go to the Insert tab, and click the arrow under Photo Album in the Illustrations group.
-
Click Edit Photo Album.
-
In the Edit Photo Album dialog box, make changes as desired (you can also add or remove photos here).
-
Click Update.
| Inside Out-Working with Captions in Your Photo Album | You can add captions to your pictures with the Edit Photo Album dialog box in the Picture Options section. If the Captions Below ALL Pictures check box isn’t available, you need to specify a layout for the pictures in your photo album. Be sure Fit To Slide is not the layout you select-this options leaves no room for captions. You can move the caption to another location on the slide by selecting the caption box and dragging it to the location you prefer. And if you don’t like the font PowerPoint 2007 selected for your caption, just go to the Home tab, and change it by selecting the caption text and making changes using the commands in the Font group. |
Publish Your Photo Album to the Web
When you have finalized your photo album, one easy way to share it with friends and family is to publish it to the Web. This option eliminates problems with e-mail inbox size limits or spam blockers-all you do is send a Uniform Resource Locator (URL) for others to visit. Here’s how to publish a photo album to the Web:
-
Open the photo album you want to publish to the Web. Click the Microsoft Office Button, click Save As, and click PowerPoint 97–2003 Presentation.
-
Select the path or location for the Web page on a Web server in the Address bar.
-
Type a file name in the File Name box, or accept the suggested name.
-
In the Save As Type list, click Web Page. Note: This ensures that supporting files (such as pictures and sounds) are associated properly with your Web page.
-
Click Change Title, and type the title bar text in the Page Title box if you want something different displayed in browsers’ title bars.
-
Click OK.
-
Click Publish. When the Publish As Web Page dialog box opens, set the following options:
-
Choose whether to publish the complete presentation or just certain slides.
-
Choose the desired browser support.
-
Verify your file name for accuracy.
-
Select the Open Published Web Page In Browser check box.
-
-
Click Publish.
| Note | When you see the photo album displayed in the browser, note the URL It might not always be what you expected! |
EAN: 2147483647
Pages: 299