Using Presenter View
A great new feature in PowerPoint 2007 is Presenter view, shown in Figure 21–1. This view gives you the ability to use two monitors during a presentation so that you can run other programs your audience won’t see as the slide show runs. If you have ever presented slides and needed to refer to your speaker notes in the file or found yourself a little confused about what the next click or slide was going to bring, you will love Presenter view. This feature lets you do the following:
-
You can use thumbnails to select slides out of sequence.
-
You can preview text so you know exactly what will happen with your next click.
-
You can see speaker notes in a large font size.
-
You can black out screen content as needed and resume where you left off.
| Note | To use this view, you must have a computer that has a multiple-monitor capability, and that capability must be turned on. After you have verified both of these issues, turn on Presenter view, and start using it. |
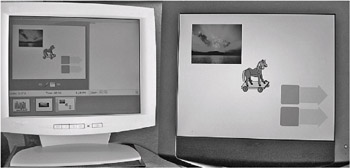
Figure 21–1: Presenter view in PowerPoint 2007 is a valuable tool.
To turn on multiple-monitor support in PowerPoint 2007, do the following:
-
Open the presentation.
-
On the Slide Show tab, go to the Monitors group, and select the Use Presenter View check box.
-
Click the arrow next to Show Presentation On, and then click a monitor for the presenter’s monitor.
Troubleshooting
I can show Presenter view on and run the presentation from only one monitor.
If your computer does not detect multiple monitors, an error message will appear. Click Check if you want PowerPoint 2007 to perform an automated check for you. Otherwise, click Cancel, and switch to a computer that has the multiple-monitor capability
After you have properly set up the monitors, you can deliver the presentation using Presenter view. Here are the steps:
-
Open the presentation.
-
Go to the Slide Show tab, and click Set Up Slide Show in the Set Up group.
-
In the Set Up Show dialog box, shown next, choose the options you want.
-
The Show Type options default to Presented By A Speaker or full-screen view.
-
If you have narration or animations that you prefer not to use during the presentation, you can clear their check boxes under Show Options.
-
The Show Options area also lets you change pen colors if you decide to write on slides during your presentation.
-
Note that the Advance Slides default option is to use any timings you have established.
-
Verify that the correct monitor is selected under Multiple Monitors and that the Show Presenter View check box is selected.
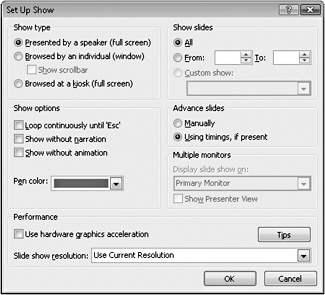
-
-
Click OK.
-
When you are ready to begin delivery, go to the View tab, and click Slide Show in the Presentation Views group.
EAN: 2147483647
Pages: 299