Creating Custom Slide Shows
Custom shows are so useful, it’s hard to know where to begin with all the benefits. Let’s stick with the simple fact that a custom show lets you take one show-a single presentation-and adapt it quickly and easily for a variety of audiences. If you have ever cut and pasted slides from one presentation to use with a new audience, this feature will have immense appeal for you.
You can create a custom show in one of two ways: basic or hyperlinked. A basic custom show is a separate presentation that includes some slides from your original presentation. A hyperlinked custom show lets you create custom shows that link to the primary presentation.
Create a Basic Custom Show
Let’s say you need to give a presentation to different groups in your organization. If your presentation has a total of 10 slides, you can create a custom show named Show 1 that includes just slides 2, 4, 6, and 8. A second custom show-Show 2-could contain slides 2, 3, 5, and 8. This method uses one presentation but lets you choose specific slides within that presentation depending upon your audience. It’s one presentation with the same information for everyone, but you can choose which information to display to different audiences.
Here are the steps to create a basic custom show:
-
Open the presentation, and go to the Slide Show tab. Click Custom Slide Show in the Start Slide Show group.
-
Click Custom Shows.
-
In the Custom Shows dialog box, click New.
-
In the Define Custom Show dialog box, shown here, select the slides you want to show your first audience under Slides In Presentation.
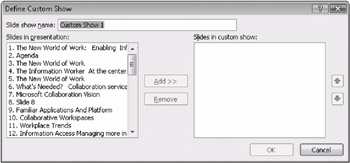
Use the Add and Remove buttons as needed to add more slides or remove slides as you build your custom slide show. Use the up and down arrows to move slides into a new sequence.
-
Name your show in the Slide Show Name box.
Note To select multiple sequential slides, click the first slide, and then hold down Shift while you click the last slide that you want to select. To select multiple nonsequential slides, hold down Ctrl while you click each slide that you want to select.
-
Click OK. The Custom Shows dialog box will reappear. Click New again if you need to make another show, or click Edit, Remove, or Copy to make those changes instead.
-
When you have finished making custom shows and edits as needed, click Close. You can highlight a show to preview and click Show if you want to see how it will appear to audiences.
Note If you create a basic custom show from a presentation, you can always run the entire presentation in its original sequence.
Create a Hyperlinked Custom Show
But what if you want to create a primary presentation about your company’s new president and then customize that presentation to help different departments understand how the president will work with them in particular? You can do that by creating a primary custom show that uses hyperlinks to let you move easily to Department A’s presentation and then move easily to Department B’s presentation later.
With this method, you can create completely different slides for each department within one presentation, but each department sees only the slides applicable to it. The advantage here is that you can have essentially one presentation with slides applicable to all audiences as well as “mini” customized presentations within it.
Here’s how you create a hyperlinked custom show:
-
Open the presentation, and go to the Slide Show tab. Click Custom Slide Show in the Start Slide Show group.
-
Click Custom Shows.
-
In the Custom Shows dialog box, click New.
-
In the Define Custom Show dialog box, select the slides you want to show your first audience under Slides In Presentation.
Use the Add and Remove buttons as needed to add more slides or remove slides as you build your custom slide show. Use the up and down arrows to move slides into a new sequence.
-
Name your show in the Slide Show Name box.
-
Click OK. The Custom Shows dialog box will reappear. Click New again if you need to make another show, or click Edit, Remove, or Copy to make those changes instead.
-
When you have finished making custom shows and edits as needed, click Close.
-
Select the text or object you want to use as your hyperlink. Go to the Links group on the Insert tab, and click Hyperlink.
-
In the Insert Hyperlink dialog box, shown next, select Place In This Document under Link To.
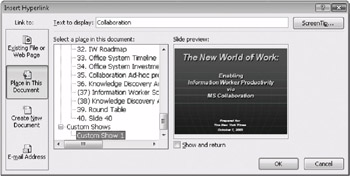
-
Under Select A Place In This Document, select the custom show you want to link to, and then select the Show And Return check box. Click OK.
Run a Custom Show
Now that you’ve created a custom show, you’re going to want to show it to someone. Opening these shows is a slightly different process from opening a standard presentation. Just follow these steps:
-
Open the presentation, and go to the Slide Show tab. Click Custom Slide Show in the Start Slide Show group.
-
Click Custom Shows.
-
Select the custom show from the list provided. The show will automatically begin.
| Note | Hyperlinked custom shows let you create a table of contents slide so you can navigate to different sections of your presentation quickly. |
EAN: 2147483647
Pages: 299