Chapter 21: Setting Up and Presenting a Slide Show
Now that you know how to do all kinds of cool things with Microsoft Office PowerPoint 2007, your final step will be actually pulling together a presentation with confidence and ease. Whether you have used Office PowerPoint 2007 before or not, it’s always helpful to review the steps of setting up and presenting a slide show. After all, you’re on display here as much as your presentation-you want everything to go smoothly and for every transition and click to take viewers exactly where you want them to go. In this chapter, we’ll take you through the basic steps involved in creating slide shows, and we’ll present more detailed information about using transitions effectively, using the new Presenter view, creating photo albums, and setting your printing options; we’ll also throw in a few tips and tricks you might not know. Be sure to try some of the tips sprinkled throughout the chapter-and have fun delivering your presentation.
Learning the Basics
With any presentation, you need to have a set of slides prepared. Regardless of your presentation’s content, certain items should be in any presentation to ensure that viewers can stay on track (if, for example, they are following the presentation during a webcast or phone conference) and to ensure that your presentation is copyrighted and even secured if necessary.
Keep Your Viewers on Track
Nothing is worse as a viewer of a PowerPoint presentation than to be momentarily distracted during a presentation on the phone or other remote arrangement and to lose the flow of the slides. Although we all want to assume our slides are so fascinating that no one could possibly turn away, it does happen. Help your readers with page numbers on every slide, along with clear headlines. Then, as you flip to a new slide, clearly state that you are on “page x,” and state or paraphrase the page headline. Simple and effective, these two items will do more to keep your viewers on track than any other tip you will ever hear.
Copyright Your Work
Your presentation is your intellectual property-or your company’s, if you have created the presentation for work. Why let anyone else get hold of your hard work and use it without crediting you?
A simple page at the end of your presentation, along with a copyright symbol on every slide, can help you establish copyright for your work. You can insert the symbol using these steps:
-
Open the slide where you want to place the copyright symbol (©), and click where you want to place the symbol.
-
On the Insert tab, in the Text group, click Symbol.
-
Select the copyright symbol in the Symbol dialog box, as shown here:
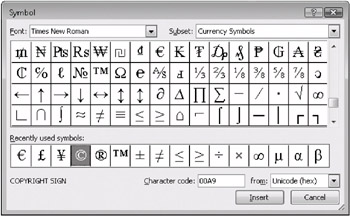
-
Click Insert.
-
Click Close.
Note Some fonts may offer you a Subset list when the Symbol dialog box opens. You can use this list to choose from an expanded set of language characters and languages.
Secure Your Document When It’s Complete
If you don’t want your document changed, reused, or reappropriated, you need to properly secure it. We cover security features in the 2007 Microsoft Office system in depth in Chapter 3, “Managing Privacy and Security in the 2007 Office System,” but, as a reminder, you can secure your presentation in two ways:
-
You can set a password to open or modify (or both) a presentation.
-
You can use Information Rights Management (IRM) features to restrict permissions for readers.
Make it part of your standard checklist to decide whether either of these security measures (or both) is required for every presentation you create.
In Chapter 19, “Collaborating and Sharing,” you learned about the Document Inspector. Be sure to use this feature to find and remove hidden or personal information that may still be attached to your PowerPoint presentation.
| Caution | Remember: The Mark As Final command does not secure your document. Anyone can simply turn off that command and change your document from read-only to an editable document. Use password-protection features instead to properly secure your presentation. |
Verify Your Slide Show Before Delivery
Before you go public, you should rehearse your slide show to see how the presentation appears; ensure that there aren’t any unsightly errors; and review timings, transitions, and special effects to verify they are all working properly. To start your slide show, follow these steps:
-
Open your presentation, and go to the Slide Show tab.
-
In the Start Slide Show group, click From Beginning. (You can also choose to start your show from the current slide you have selected in the navigation pane on the left.)
You’ll want to take some time to rehearse the delivery of your presentation to be sure your timing is accurate and that you’re comfortable with how the slides flow as you speak. To do that, follow these steps:
-
Open your presentation, and go to the Slide Show tab. Click Rehearse Timings in the Set Up group.
A Rehearsal toolbar will appear, and PowerPoint 2007 will begin timing your presentation. This toolbar lets you advance to the next slide, pause, and repeat the slide as needed. It also shows you the timing for the individual slide as well as for the overall presentation.
-
After you set the timing on the last slide, a message box will appear with the total time for the presentation. If you want to keep the recorded slide timings, click Yes. If you do not, click No.
-
If you keep the slide timings, Slide Sorter view will appear and show you the presentation and the time.
| Note | You might not always want to use slide timings with your presentation-some audiences may require a lengthier explanation on certain slides, for example. At the same time, you might not want to delete the timings completely. In that case, go to the Slide Show tab, and clear the Use Rehearsed Timings check box in the Set Up group. When you want to begin using them again, simply select the Use Rehearsed Timings check box. |
EAN: 2147483647
Pages: 299