Chapter 20: Working with External Data in PowerPoint 2007
When you create presentations in Microsoft Office PowerPoint 2007, you’ll often have information in other applications that needs to be displayed in the presentation. Microsoft Office Excel spreadsheets are often used in business presentations, for example, and personal presentations often include multimedia items. No matter how you pull in data and objects, you must keep compatibility issues in mind before finalizing your presentation, as well as consider security and related issues.
In this chapter, you will learn what to watch for when working with earlier PowerPoint versions and how easy it is to work with Office Excel 2007 and Microsoft Office Access 2007 in Office PowerPoint 2007. We’ll point out what to watch for when working with multimedia formats as well. Then this chapter will explore security issues and give you tips for blocking and unblocking external content, working with security alerts, and using trusted publishers. By the end of this chapter, you’ll have a good understanding of how to use objects and data in PowerPoint 2007 while ensuring that your presentation is easy to view for your entire audience.
Working with Earlier Versions of PowerPoint
PowerPoint 2007 is a terrific tool, but it was not designed to work with every program in existence, including earlier versions of PowerPoint. PowerPoint 95 is a case in point: You cannot save a PowerPoint 2007 presentation in PowerPoint 95 or earlier file formats. Why? Well, for one thing, PowerPoint 95 is nearly obsolete in the world of presentations. Audiences today demand much more in visual presentations, and frankly, presentation creators demanded a tool that was easier to use. Great for its day, PowerPoint 95 is just not a tool for the twenty-first century.
You can, however, open a PowerPoint 2007 presentation in any earlier version of PowerPoint. You might need to install a Microsoft Office Compatibility Pack (download it from www.microsofi.com) to open it, and you will not be able to see all the features as they were designed in PowerPoint 2007. Pictures, for example, might not be editable, or charts might appear differently (see Table 20–1 for a comprehensive list). PowerPoint 2007 has a Compatibility Checker that looks for potential problems between it and earlier versions of the program. Use this checker when you are finished with a presentation and nearly ready to send it to readers. It generates a report (as shown in Figure 20–1) that gives you a summary of the potential compatibility issues and the number of times the issue appears in the presentation. The types of warnings shown are very specific-for example, “The table and any text in it cannot be edited when using earlier versions of PowerPoint.”
| PowerPoint 2007 Feature | Feature Change |
|---|---|
| Charts (except Microsoft Graph charts) | Charts are converted to OLE objects. These might look different if edited in an earlier version of PowerPoint and reopened in PowerPoint 2007. |
| Custom slide layouts | Might be represented as multiple masters. |
| Drop shadows | Soft outer shadows are converted to hard shadows that can be edited. |
| Heading and body fonts | Converted to static formatting. |
| Equations | Converted to pictures that can’t be edited. |
| Shapes, pictures, objects, animations, and new effects | Typically converted to uneditable pictures. |
| SmartArt graphics | Converted to uneditable pictures. |
| Themes (including colors, effects, and fonts) | Converted to styles. |
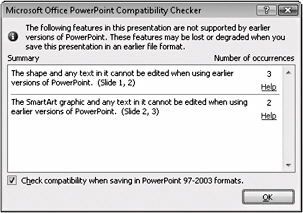
Figure 20–1: The Compatibility Checker in PowerPoint 2007 helps you identify potential problems for readers who will be opening the presentation in earlier versions of PowerPoint.
| Inside Out-Working with Version Compatibility Issues | If you are concerned about losing functionality permanently, the best way to work around compatibility issues is to save your presentation as a PowerPoint 2007 file, then save a second copy as a PowerPoint 97–2003 file. This lets you always make changes to the original presentation without worry. |
To use the Compatibility Checker, follow these steps:
-
Click the Microsoft Office Button.
-
Click Prepare, and click Run Compatibility Checker.
-
When the Microsoft Office PowerPoint Compatibility Checker dialog box appears, review the items found, and determine whether you want to make any changes to your presentation.
-
If necessary, select Check Compatibility When Saving In PowerPoint 97–2003 Formats.
-
Click OK when your review is complete.
Troubleshooting
I don’t understand the Compatability Checker warning message.
The Compatibility Checker has two types of messages. The most common warns that you will lose edit functionality when opening the file in earlier versions of PowerPoint but regain it when reopening the file in PowerPoint 2007. This warning will say “in earlier versions of PowerPoint” somewhere in the text.
The second warning type involves permanent loss of functionality, even when reopening the presentation in PowerPoint 2007. This type will not say “in earlier versions”-so the lack of that wording is your clue that functionality will be permanently lost.
If you have any doubt about what a particular Compatibility Checker warning means, you can look in Help for more details. Simply click the Compatibility Checker dialog box, and press F1.
You’ve learned a lot about what happens when you open a PowerPoint 2007 presentation in an earlier version of PowerPoint, but it’s worth noting that you’ll encounter some issues when you work the other way around-when you use PowerPoint 2007 to open a presentation created in an earlier version of the program. Four key features available in earlier versions of PowerPoint are not supported in PowerPoint 2007, which means they will not work when you open, say, a PowerPoint 2003 presentation in PowerPoint 2007:
-
Presentation broadcast, which let you save earlier versions of PowerPoint in HTML format and run them on the Web
-
Microsoft Script Editor, another Web-related feature that let you add text, edit HTML tags, and edit VBScript code
-
Publish and subscribe, which let you save a file in HTML
-
Send for review, which let you send presentations to others for feedback with Microsoft Office Outlook
| Note | The send for review feature has basically been replaced by the Comments features, located in the Comments group on the Review tab. |
EAN: 2147483647
Pages: 299