The New Microsoft Office User Interface
In previous versions of Microsoft Office, the commands, buttons, and other controls you used to format text or sort columns of data, for example, were organized on menus and toolbars. The name of a menu provided some sense of the general function of the commands the menu contained, but finding a specific command-especially one for an operation you performed rarely-wasn’t always easy. In the 2007 release of Access, Excel, Outlook, PowerPoint, and Word, menu commands and toolbars have been replaced with what Microsoft calls “the Ribbon,” a change to the user interface that was designed to make program features easier to find and use. Only time will tell.
For a detailed description of the new user interface, see Chapter 2.
The Ribbon
An example of the Ribbon in Excel 2007 is shown in Figure 1–1. As you can see, the Ribbon organizes commands in a highly graphical way. It uses named tabs along the top of the window rather than menus. When you click a tab, the Ribbon displays a functionally related set of commands. The Page Layout tab, for example, contains commands related to page orientation, margins, scaling, and the like. The Home tab, rather than collecting commands related to a specific area, such as page layout, contains a group of commands that users of an application most often need. For Excel, that includes font formatting, text alignment, and cell formatting. It’s possible that you could create and format a whole worksheet-a simple one at any rate-and never leave the Home tab.
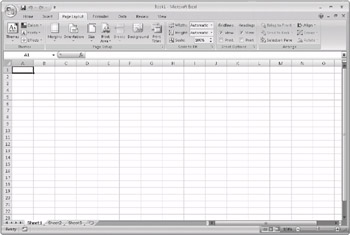
Figure 1–1: In the new Office user interface, commands are organized on a series of tabs. The collection of tabs is known as the Ribbon.
| Note | The Ribbon also provides sets of commands “on demand”-called contextual tabs-when you select a particular type of object to work on-for example, a chart, an image, or a table. |
In Word 2007, shown in Figure 1–2, the tabs on the Ribbon are related to page layout, working with references, mailings, reviewing documents, and so on. Notice the remnant of a familiar-looking toolbar in the upper-left corner of the window. This part of the interface is known as the Quick Access Toolbar. It contains buttons for operations such as saving a file, printing, or undoing and redoing your recent actions.
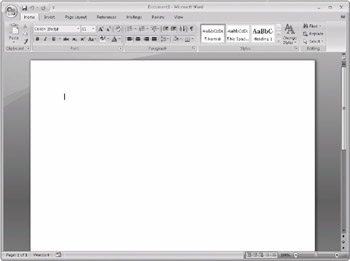
Figure 1–2: In addition to the Ribbon, you can organize commands you use frequently on the Quick Access Toolbar.
| Note | You can easily add and remove buttons from the Quick Access Toolbar. You’ll learn how to customize the Quick Access Toolbar in Chapter 2. |
Users familiar with Microsoft Office might look at the new interface and wonder how it is that they’ll create a new file or open the one they worked on yesterday. In other words, what happened to the File menu? It’s gone-at least in name. You get to commands like New, Print, Save, and others that you’re used to seeing on the File menu by clicking the Microsoft Office Button in the upper-left corner of the window. Figure 1–3 shows the Office menu open in Excel.
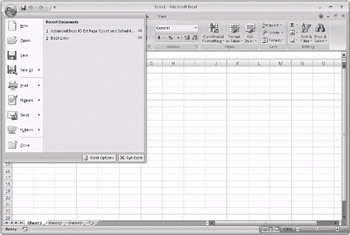
Figure 1–3: Open the Office menu by clicking the Microsoft Office Button. The Office menu contains commands formerly found on the File menu.
| Note | The Office menu is also where you’ll find your way to the Options dialog box for a specific application. (This command used to be on the Tools menu.) The Options dialog box lets you set preferences for viewing and editing files, security, customization, and other application properties. |
Galleries and Live Preview
Galleries are another significant addition to the Microsoft Office user interface. Galleries provide you with examples of text formatting, background colors, and themes. You can choose an item from a gallery when you are working on a document, spreadsheet, presentation, or database. Figure 1–4 shows the built-in Fonts gallery for a presentation in PowerPoint. You can see font styles side by side for comparison and see the results of the choice you make simply by pointing at an item in the gallery-a feature that Microsoft calls Live Preview. Seeing the results of your choice simplifies the processes of laying out, editing, and formatting your work.
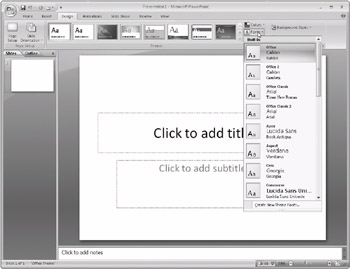
Figure 1–4: Galleries provide an array of formatting choices and styles that you can preview in your document by pointing to a selection in the gallery.
You can learn more about galleries and Live Preview-including how to add your own formatting preferences to a gallery-in Chapter 2.
EAN: 2147483647
Pages: 299