Protecting Your Document
When you click the Microsoft Office Button, you see a command called Prepare. Click it, and you will see a variety of options available when you are preparing your presentation for distribution. In this section, you’ll look at the Restrict Permission option. Unrestricted access is the PowerPoint 2007 default option. If you want to use the Do Not Distribute or Restrict Permission As option, you will need to use the Information Rights Management (IRM) service, which helps prevent your presentation from being forwarded, printed, or copied by unauthorized people.
| Note | You must use IRM in conjunction with Microsoft Windows Server 2003; we explain IRM in more detail in Chapter 3, “Managing Security and Privacy in the 2007 Office System.” IRM is not included in all versions of the Microsoft Office system, so you may or may not have access to it in your version of PowerPoint. |
The first time you use select the Do Not Distribute or Restrict Permission As options, a Service Sign-Up dialog box appears and asks you to sign up for a trial service. If you accept, then you can take advantage of these options to protect your document. Every file that has restricted permission must have this license.
To restrict permission to content in files using IRM, follow these steps:
-
Be sure you have saved your document. Click the Microsoft Office Button, and point to Prepare.
-
In the menu that appears, point to Restrict Permission, and click Restrict Permission As or Do Not Distribute. (Both options work the same way.)
-
In the Select User dialog box, select, add, or remove user accounts.
-
Click OK.
-
In the Permission dialog box shown next, select the Restrict Permission To This Document check box.
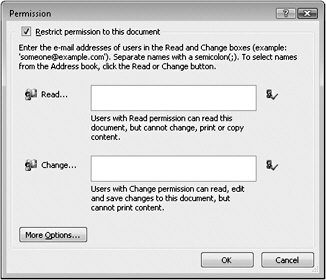
-
Add users to the Read or Change boxes, or both.
-
To provide additional authorizations for users, click More Options, and you’ll see the dialog box shown here:
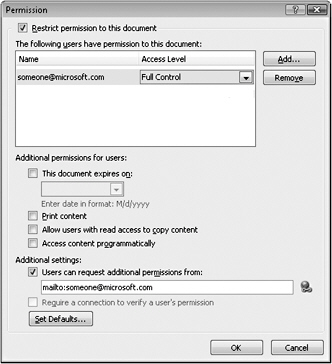
In this dialog box, you can set the following options:
-
A file expiration date
-
Print and copy options for users
-
Programming access
-
-
Click OK.
Below the Ribbon, you will now see a Do Not Distribute notice that the file has been restricted. The creator of the document can click Change Permission to make changes.
IRM can help prevent the following:
-
Authorized recipients from forwarding, copying, modifying, printing, faxing, or pasting content
-
The Print Screen feature from being used to copy restricted content
-
Content from being used wherever it is sent
-
Documents from being viewed after a file expiration date
IRM cannot prevent the following:
-
Malicious programs such as Trojans, keystroke loggers, and spyware from erasing, stealing, or transmitting content
-
The loss or corruption of content from computer viruses
-
The hand-copying or retyping of content
-
Digital photographs being taken of screens
-
Copying of content by third-party screen-capture programs
EAN: 2147483647
Pages: 299