Creating Charts and Diagrams
PowerPoint 2007 has 11 types of charts for you to choose from to help you display your data visually. Charts are a great tool in PowerPoint 2007 because they help the audience focus on key points visually, instead of trying to wrap their brains around lots of numbers in a sea of text. Each type of chart has a set of chart subtypes you can choose from-a Quick Style gallery appears in each chart type to help you quickly determine the chart you want. Figure 18–5 shows the Insert Chart dialog box.
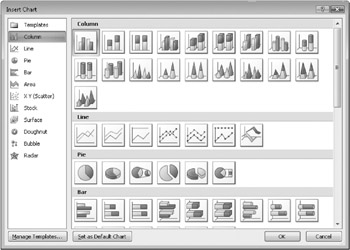
Figure 18–5: In the Insert Chart dialog box, you can see all the chart options available for a given chart type. It takes just two clicks to create a chart.
The 11 main chart types are as follows:
-
Column Arranges data into columns with categories organized along the horizontal axis and values along the vertical axis
-
Line Plots data into lines on a chart with categories organized on the horizontal axis and values along the vertical axis
-
Pie Arranges data as a percentage of an entire pie
-
Bar Uses bars to illustrate differences in individual pieces of data
-
Area Draws attention to trends by arranging data into horizontal areas that show relationships of each part to the whole
-
XY Arranges data in a scattered format on a chart
-
Stock Arranges data in a specific order to illustrate fluctuations in stock prices and can also be used for scientific data
-
Surface Shows the optimum combinations between two sets of numeric data
-
Doughnut Is similar to a pie chart but can contain more than one data series
-
Bubble Is similar to an XY chart but can compare sets of three values instead of two
-
Radar Compares aggregate values of a number of data series
You can embed and insert charts into your presentation, as well as paste Excel 2007 charts or link to Excel 2007 charts. When you embed a chart, you can edit the data in Excel 2007, but the worksheet is saved with your PowerPoint 2007 file. If you copy or link to the chart, you must make changes to the actual worksheet-it is still a separate file and will not be saved with your PowerPoint 2007 file.
The advanced charting capabilities available with the Microsoft Office system will work only if you have installed Office Excel 2007. If you have not and you create a new chart in PowerPoint 2007, Microsoft Graph will open instead. The chart will appear along with a datasheet, where you must enter your own data. Other chart capabilities outlined in this chapter will not be available to you when using Microsoft Graph.
To create a chart in PowerPoint 2007, follow these steps:
-
In Normal view, select the slide where you want to place the chart.
-
Go to the Insert tab, and click Chart in the Illustrations group.
-
In the Insert Chart dialog box, click the chart type you want. Click OK.
-
The chart will be placed on your slide, and Excel 2007 will open a corresponding worksheet.
| Note | Don’t forget that you can always download diagram templates on Office Online. After all, why do all the work if the work is already done for you? |
| Inside Out-Using a Diagram from Microsoft Office 2003 | If you use a diagram in PowerPoint 2007 that was originally created in Excel 2003, Word 2003, or PowerPoint 2003 or earlier, you have the option to convert the diagram to an updated graphic. Double-click the diagram, and a dialog box will give you two options: convert the existing diagram to a SmartArt graphic or convert it to shapes. To keep the diagram as is, just click Cancel. |
Saving a Chart Template
After you customize a chart, you can easily save and reuse it in the future by saving it as a chart template.
To save a chart as a chart template, follow these steps:
-
Click the chart you want to save as the template.
-
Under Chart Tools, go to the Design tab, and click Save As Template in the Type group.
-
In the Save Chart Template window, select the Charts folder in the Save In box.
-
In the File Name box, type the appropriate name for the chart.
-
Click Save.
The next time you want to use the chart, simply select the Templates folder in the Insert Chart dialog box, and then click your template to retrieve your chart.
Chart Formatting Options
It’s easy to apply formatting to individual chart elements such as data markers, the chart area, the plot area, and the numbers and text in titles and labels to give your chart a little flair. (A data marker is a bar, area, dot, slice, or other symbol in a chart that represents a single data point or value that originates from a worksheet cell. Related data markers in a chart constitute a data series.) You can apply specific shape styles and WordArt styles, but you can also format the shapes and text of chart elements manually.
To format chart elements, follow these steps:
-
Click to select the chart element you want to format.
-
Under Chart Tools, click the Format tab, and in the Current Selection group, click the Chart Elements arrow.
Chart Elements will display the name of a series, plot area, legend, or axis. Rest the pointer on the arrow in the box at the top of the Current Selection group, and the Chart Elements label text will appear.
-
Select the chart element you want to format.
-
Do one or more of the following:
-
Click Format Selection, and in the formatting dialog box that appears make any changes you desire. Click Close.
-
In the Shape Styles group on the Format tab under Chart Tools, make any desired changes to Visual Style, Shape Fill, Shape Outline, or Shape Effects for the chart.
-
In the WordArt Styles group, make any desired changes to Text Style, Text Fill, Text Outline, or Text Effects.
-
Take a few minutes to experiment with this procedure. As you select different formats, you will see options change. It’s a good idea to get used to all the different ways you can modify your chart so that when you’re under a time constraint, you can easily find and select the options you want.
EAN: 2147483647
Pages: 299