Playing with Animations
Animation is a great tool to help catch audience attention and add interest to your presentation. You can add custom animation to almost any item on a slide including placeholders, paragraphs, single bullets, and list items. You can animate your presentations in so many ways that we can’t possibly cover them all in this book. Instead, we’ll hit the highlights and then let you play on your own. As with other effects, keep animation to a minimum so your audience remains interested instead of being overwhelmed.
The key item to master when working with animation is the Custom Animation task pane, shown in Figure 18–4. This is where you control how and when you want an item to appear in your presentation-with this pane, you can see the type of effect, the order of multiple effects in relation to one another, and even a bit of the animation text, if there is any.
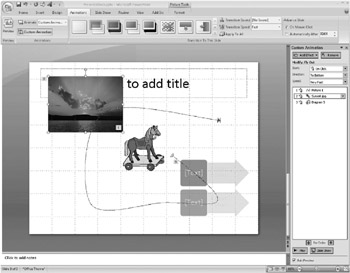
Figure 18–4: The Custom Animation task pane allows you to control how and when an item should appear in your presentation.
To display the Custom Animation task pane, follow these steps:
-
In Normal view, select the slide where you want to add the animation.
-
Go to the Animations tab, and click Custom Animation in the Animations group.
The Custom Animation task pane will appear on the right side of your screen. Until you select an item for animation, the task pane options will be unavailable. When available, the initial options are as follows:
-
Add Effect
-
Remove
-
Start
-
Path
-
Speed
-
Play
-
Slide Show
-
AutoPreview
-
It’s easy to add animation to an item by using the Custom Animation task pane. Here’s how:
-
Select the item you want to animate.
-
In the Custom Animation task pane, the Add Effect button is now available. Click it.
-
Choose whether you want the animation to occur on its entrance or exit or whether you want the animation to emphasize a point during your presentation. You can also choose to make the item move in a motion around your slide. You make these choices by pointing to the option you want and then clicking an effect within that option.
-
Under Modify: Custom Path, make selections as desired. The following are common custom effects; others will appear in relation to the effect you have chosen. For example, if you choose the spin effect, you might see options to modify the amount and speed of the spin.
-
Start of animation (On Click, With Previous, After Previous).
-
The path for the animation (Locked, Unlocked). Note: This option is also where you can edit points and reverse path directions.
-
Speed (Very Slow to Very Fast).
-
-
By default, the AutoPreview check box is selected. This option lets you see your changes as you modify your selected animation effect.
Sometimes it’s necessary to change the order of the animations you have created. You can do this in the Custom Animation task pane by following these steps:
-
In the Custom Animation task pane, select the item you want to move.
-
Drag it to the new location.
A solid line will appear as you drag the item up and down. When the line is where you want the item, drop it there.
EAN: 2147483647
Pages: 299