Using SmartArt
In Chapter 17, you learned how to convert bulleted text to SmartArt. You can do more with SmartArt, however. The idea behind SmartArt is to allow you to create your own professional-looking graphics without a professional graphic designer. The graphics are simple to create, edit, and animate, which makes them easy to work with in your presentation. Plus, you can copy and paste SmartArt graphics created in PowerPoint 2007 into both Microsoft Office Excel 2007 and Microsoft Office Word 2007. You can also reuse SmartArt graphics from those programs in your presentation. Table 18–1 summarizes the SmartArt layout choices.
| Note | You can work with seven types of graphics: List, Process, Cycle, Hierarchy, Relationship, Matrix, and Pyramid. Each type offers several layout options. If you switch layouts, PowerPoint 2007 places most of the text and other content, plus styles, colors, effects, and formatting, into the new format. Be careful, though: Some layouts contain a fixed number of shapes and cannot be changed to display more shapes. If this happens, find a new layout that will accommodate your content. |
| If you want to… | Choose this layout… |
|---|---|
| Show a continual process | Cycle |
| Show a decision tree or create an organization chart | Hierarchy |
| Show nonsequential information | List |
| Show how parts relate to a whole | Matrix |
| Show process or timeline steps | Process |
| Show proportional relationships (largest component on top or bottom) | Pyramid |
| Illustrate connections | Relationship |
Creating a SmartArt Graphic from Scratch
Creating a SmartArt graphic is a process that can take just seconds after you get the hang of it. Microsoft has done a good job with providing graphics that are professional, modern, and simple to use when creating SmartArt. Here are the steps you follow to create a SmartArt graphic from scratch:
-
On the Insert tab, in the Illustrations group, click SmartArt.
-
In the task pane on the left in the Choose A SmartArt Graphic dialog box, shown next, choose a layout type. Notice that the default is All.
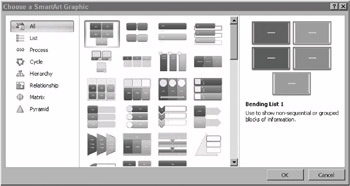
The middle task pane will display layout options based on your choice of layout type.
-
Click a layout option. Notice that the task pane on the right offers a detailed description of the layout option you have selected.
-
Click OK when you’ve decided on the layout.
-
Enter text as desired by typing it in the Type Your Text Here box or directly in the graphic.
-
When you have entered your content, click the slide anywhere outside the graphic.
Troubleshooting
I can’t find the text pane for my SmartArt graphic.
Click the graphic, and then go to the Design tab under SmartArt Tools. (Note that you might see two Design tabs-be sure you have clicked the one under SmartArt Tools.) In the Create Graphic group, click Text Pane.
We explain how to change the colors and text in your SmartArt graphic in Chapter 17, but you might also want to apply a SmartArt style or add a picture to yours.
Adding a SmartArt Style to Your Graphic
SmartArt styles are a fast, easy way to change the look and feel of your SmartArt graphic. PowerPoint 2007 shows you the best match for your presentation based on its search of your presentation, but you can choose any style you want from the SmartArt Styles gallery. To add a SmartArt style to your graphic, follow these steps:
-
Select your graphic.
-
Under SmartArt Tools, go to the SmartArt Styles group on the Design tab.
-
Select one of the styles shown, or click the More button for the full SmartArt Styles gallery choices for that particular layout.
-
Click the style you want. Your graphic changes to reflect your choice.
Adding Pictures to a SmartArt Graphic
You can add pictures to fill any shape or use them as backgrounds for SmartArt graphics. Some shapes are even designed in a picture placeholder format because they work particularly well with pictures. It’s important to consider the context of these pictures, however-always make sure your text is easily readable in front of the picture. If it competes in any way with the picture, you’ll distract your audience.
To add a picture to fill a shape, follow these steps:
-
Select your graphic.
-
Select the shape to which you want to add the picture. (Select multiple shapes within a graphic by selecting the first shape and holding Ctrl while you select additional shapes.)
-
Go to the Format tab under SmartArt Tools. Click the arrow on the Shape Fill button.
-
Click Picture.
-
In the Insert Picture dialog box, select the picture you want to use.
-
Click Insert.
Here are the steps to add a picture as a background for a shape:
-
Right-click the SmartArt graphic on the outside border.
-
Click Format Object.
-
In the Format Shape dialog box, be sure the Fill category is selected in the task pane on the left. In the task pane on the right, select Picture Or Texture Fill.
-
Under Insert From, click the location of the picture you want to insert (File, Clipboard, or ClipArt).
-
If you want the picture to be transparent, tiled, stretched, offset, or rotated, make your choices now.
Caution Be sure the Rotate With Shape check box is selected to avoid problems if you play around with the shape later.
-
Click Close.
Using Picture Placeholders in a Shape
In the SmartArt gallery, some layout options display a small square or circle on the corner of individual shapes within the layout. These small boxes, called picture placeholders, hold an icon of mountains and the sun, as shown in Figure 18–3.
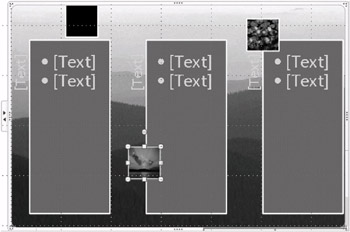
Figure 18–3: Picture placeholders let you use small pictures as visual additions for your text in certain SmartArt graphics. You can move them anywhere within the graphic.
Before you begin this next process, insert a SmartArt graphic that contains picture placeholders. Then follow these steps to work with a picture placeholder:
-
Click the picture placeholder icon in the center. This opens the Insert Picture dialog box.
-
Select the picture you want to use.
-
Click Open.
| Inside Out-Hiding Picture Placeholders | Unfortunately, you cannot delete picture placeholders. You can, however, hide them. Just apply a fill to make them invisible to readers. If you are using a picture as a background, you might need to remove the background picture or move the picture placeholder to another location in the graphic where it’s easier to match with the background picture. |
Customizing Your SmartArt Graphic
Even though SmartArt graphics are designed to need little editing, sometimes it might be necessary to change them a bit to meet your needs. You can add or remove individual shapes, move shapes around, or even resize shapes. Resizing a shape works the same way as resizing a text box-grab a handle on the side or corner, and pull to the new size. Other changes require a little more effort but are still easy.
To add a shape to your graphic, follow these steps:
-
Select your graphic.
-
Select a shape within the graphic next to where you want the new shape to go.
-
Under SmartArt Tools, on the Design tab, go to the Create Graphic group. Click Add Shape.
-
Choose the new shape’s placement by selecting Add Shape After, Before, Above, or Below. The shape will be placed in reference to the shape you have selected within the graphic.
| Note | If you click the graphic shape representation above Add Shape, PowerPoint 2007 inserts a new shape into your shape without your input for placement. |
To move a shape within your graphic, do this:
-
Select the shape within your graphic.
-
Drag it to the new location within the graphic. Notice that PowerPoint 2007 will not allow you to move it outside the graphic.
| Note | To move a shape just a tiny bit, click the shape, hold Ctrl, and press the Up Arrow, Down Arrow, Right Arrow, or Left Arrow key. The shape will move one space over on the grid unless Snap Objects To Grid is turned off. In that case, it will move 1 pixel. |
EAN: 2147483647
Pages: 299